Find Those Missing Clips Using the Timeline Index in Final Cut Pro
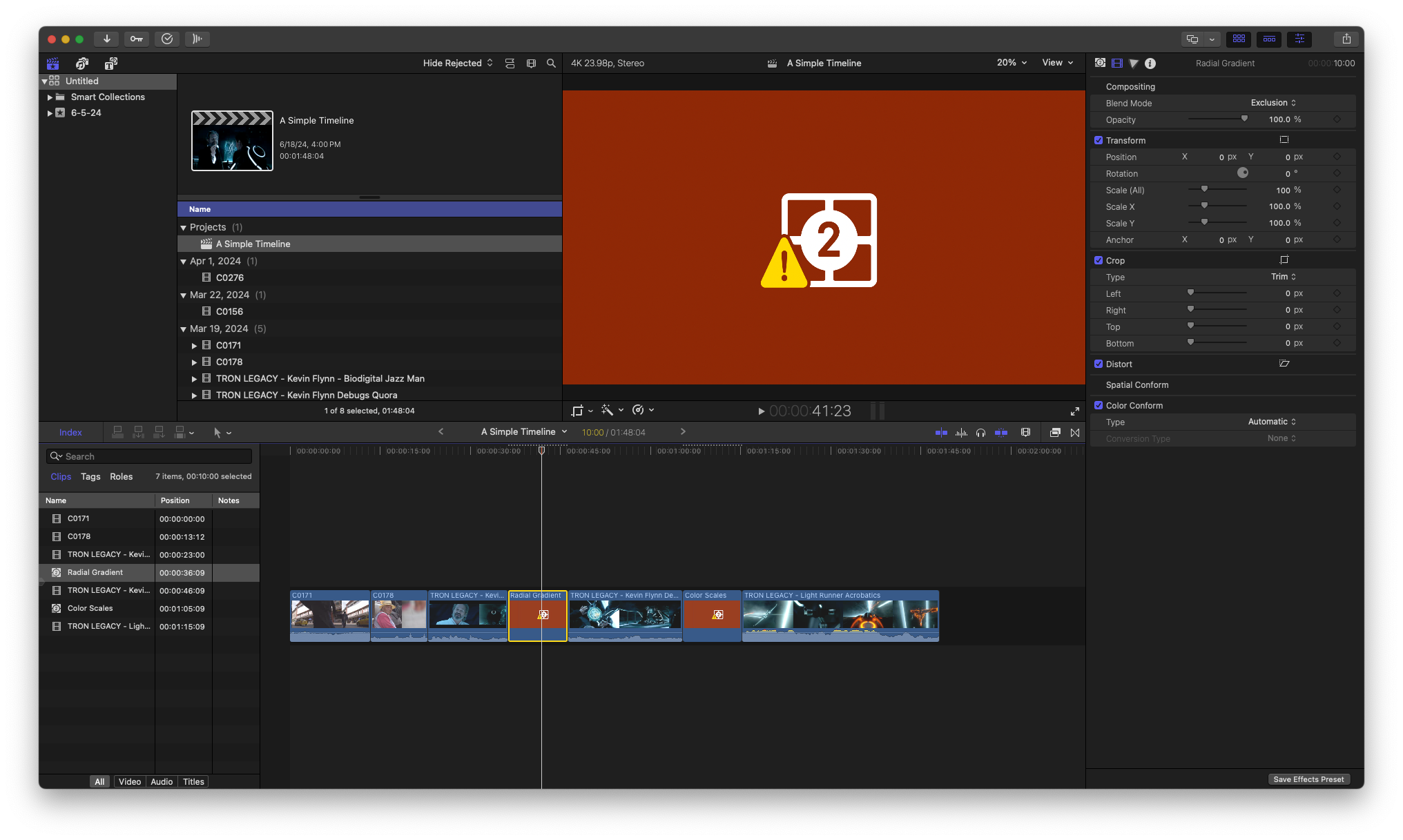
So you opened your Library and found some red alert icons in your Project. That means the underlying media or asset for a Clip is missing.
No sweat! Typically, you can just relink those Clips to their media and get to work.
But what if Final Cut Pro still shows you some red badges in your Project?
Here’s an oft forgotten Final Cut Pro feature: use the Timeline Index to quickly find those red badges and then decide what’s next.
How?
- Open your Project, then open the Timeline Index by clicking
Indexor pressShift-Command-2. - Click the
Searchbar or pressCommand-F. - Type
missing.
Final Cut Pro will show you a list of all missing Clips as they appear in your Project in chronological order.
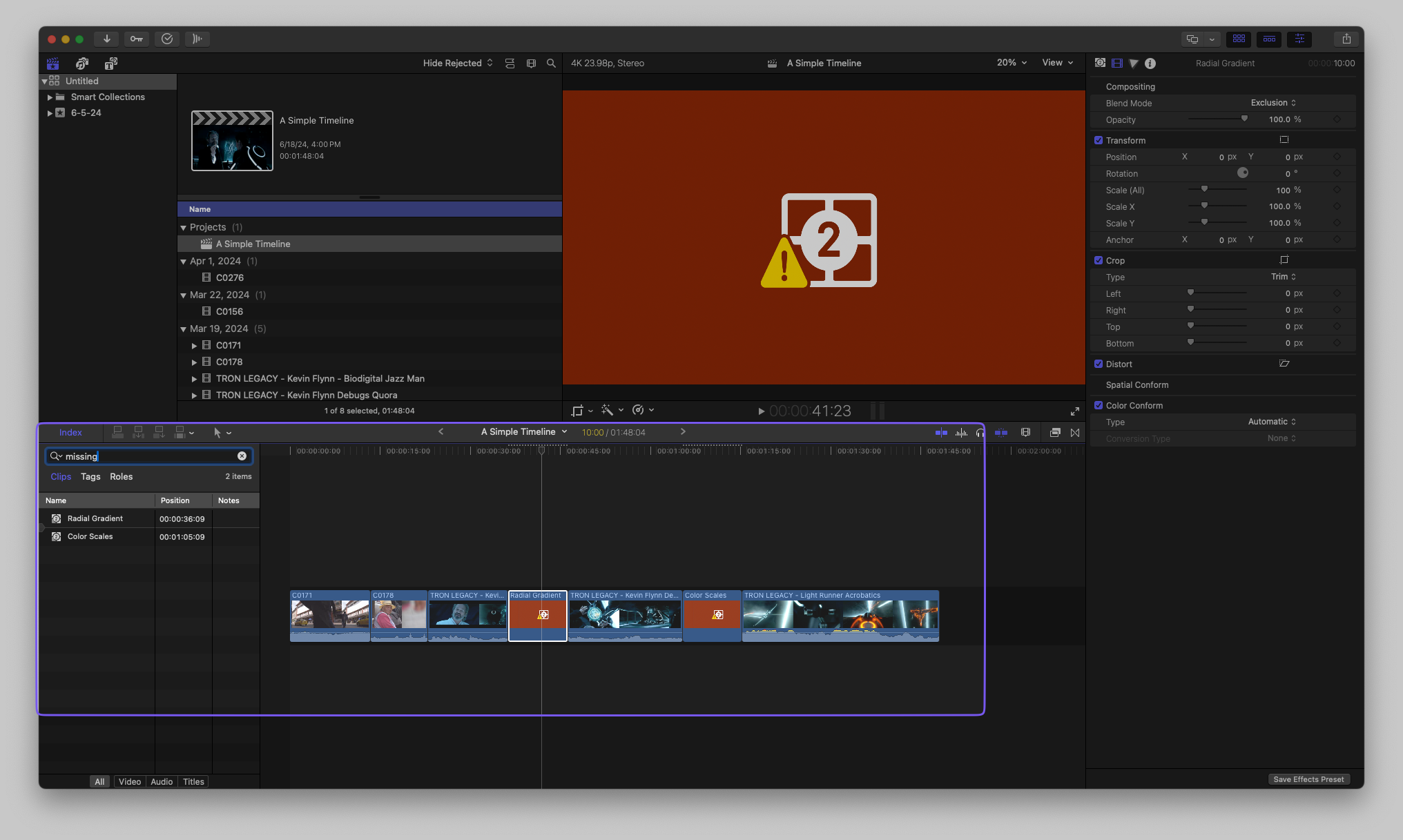
With that list, you can click each item or press the Up Arrow or Down Arrow keys to fluidly jump between them in your Project’s timeline. As you resolve a missing item, it will disappear from the Timeline Index.
Missing some Motion Content (i.e. an Effect, Generator, Title, or Transition)? If it’s free Motion content, perhaps it just needs to be installed in the correct location. If it’s a purchased piece of Motion Content, you’ll likely need to install the vendor’s license manager app – such as MotionVFX or FxFactory – log into it, then reinstall what’s needed for that Library on your Mac.
The next time you see some red badges in your Project: don’t panic. Use the Timeline Index, search for those missing items, and you’ll be back to J and L cuts in no time. 👌🏽