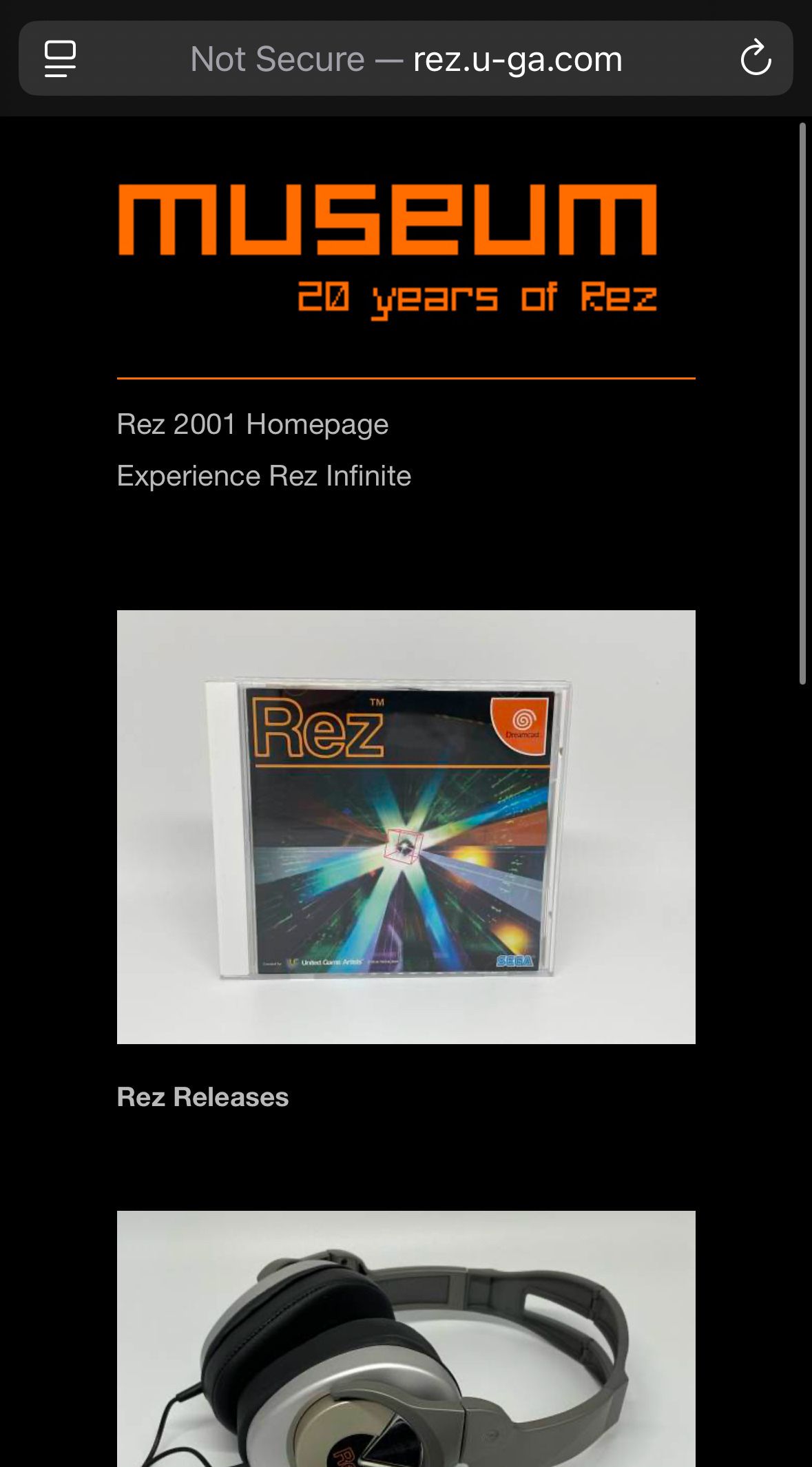Now available – Final Cut Pro 11.1
Of course, Chris Hocking at fcp.cafe has you covered with his own deep dive plus links to even more coverage:
https://fcp.cafe/news/20250328/
Happy to have Apple silicon just for FCP and Motion. 👌🏽
DOGEARS - BENCHMARKING PERFORMANCE IN PREMIERE PRO
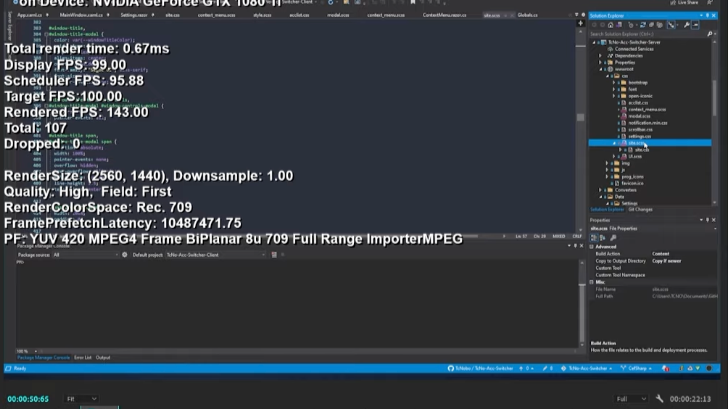
Like the Quesarito at Taco Bell, DogEars is a hidden menu item in Premiere Pro.
With DogEars you can get a frame-by-frame, blow-by-blow look at how well a Clip is playing back something in Premiere Pro.
How do you enable DogEars?
- macOS -
(Command-Shift-F11) - Windows -
(Control-Shift-F11)
If you look up anything on using DogEars, you might find something from members of the Premiere Pro team stating, “Dog Ears is an engineering tool, which is not meant to be accessed by users.”
OK.
Well, if you’ve ever used something like MediaInfo, DogEars is like that… in real time for Premiere Pro.
How do you read DogEars output? I won’t take you item by item, but Dell published a pretty handy guide for how to read these as part of their Isilon: Adobe Premiere Pro Configuration and Optimization paper on pages 13 through 18. (Seriously, it feels a lot like reading MediaInfo.)
Why would you use DogEars? You might want to see how well Premiere Pro plays back something from a particular type of storage.
And if you’re ready to boost your team’s Premiere Pro workflow with some cloud storage built for file streaming, I know some people. 😄
Did iOS and iPadOS 18’s Show Vehicle Motion Cues make one of the recent keynotes?
Settings > Accessibility > Motion > Show Vehicle Motion Cues
Been using it for the past few weeks.
Buried. Treasure.
I just discovered a VFX Compositor is selling instructional materials for up-and-coming visual effects workers under this moniker – Pixelfudger.
This makes me sad because either:
- They haven’t seen Hollywood’s Greatest Trick and don’t… know what this really means.
- They have, they’ve given up on change, and they’re trying to normalize this term with humor.
Paul Rogers' acceptance speech for his 2023 Best Film Editing Oscar win is still one of my favorites of all time. His last thought is basically what the work’s all about: you hope you did right by it, and everyone else involved in it.
Also, his message is tight, the delivery’s relaxed, and his humility’s genuine.
AVID MEDIA COMPOSER - COMMON UNEXPECTED BEHAVIORS AND ERROR MESSAGES
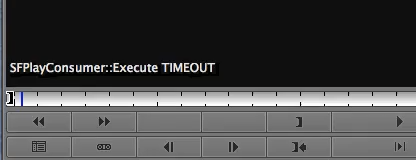
(Last updated: 2025 Feb 28)
You’re using Avid Media Composer, you hit something weird, now you can’t work.
Chances are, you’re experiencing something that happens all the time. The problem? Once someone gets past that problem, it’s forgotten. Or the solution / workaround is buried deep in a thread. Or the remedy’s treated as institutional knowledge / oral history among a few.
Instead of sifting through community.avid.com posts or Avid’s Knowledge Base articles, here’s a dedicated, updated list of unexpected behaviors and error messages you’ll encounter when using Media Composer. The list is long, but trust me: these are common.
Before you begin, 99.999% of your troubles are preventable by applying Avid’s Requirements to your workstation(s). I compiled these here.
Also, you’ll find references to Mimiq by Hedge. Mimiq enables Bin Locking and Bin Refresh on any type of storage. I’m keeping the Mimiq references here because people tend to blame it when things go wrong in their Media Composer workflow.
Unexpected Behavior
Playback is now much slower
Mimiq doesn’t intercept any input/output between your workstation and where you store your media.
You may need to confirm you’re using a qualified combination of Media Composer and your operating system, all Avid Requirements are in place on that workstation, and your network and shared storage are configured for maximum performance.
I’m getting permission errors
Mimiq doesn’t alter any permissions on any eligible volumes, whether they’re shared folders, Workspaces created from folders, or native NEXIS workspaces.
If Media Composer reports permissions-related errors, the best place to start is to give Read and Write privileges to any users who will access that share, then progressively restrict access as desired.
Media Composer keeps creating a 1 folder in my managed media folders
https://isaact.micro.blog/2024/06/12/on-renaming-avid.html
Opening Bins gets slower and slower
Media Composer crashes when loading bins
https://kb.avid.com/pkb/articles/en_US/Knowledge/Media-Composer-crashes-when-loading-bins
There’s a .lck_conflicted file in my Avid Project folder
https://community.avid.com/forums/p/207593/925980.aspx
Media Composer hangs/is stuck on “Configuring audio waveform cache”
https://kb.avid.com/pkb/articles/en_US/Knowledge/MC-hangs-configuring-audiowaveform-cache
Exceptions
SYS_ERROR, OSErr:-5000
https://kb.avid.com/pkb/articles/en_US/Knowledge/Exception-SYS-ERROR-OSErr-5000
SYS_ERROR, OSErr:-61
“Project Settings not saved due to an error.” or “File (Project Name).avp not found.”
https://kb.avid.com/pkb/articles/en_US/Knowledge/en275137
ReadDomainWithMobs: failure opening domain on stream for bin
https://kb.avid.com/pkb/articles/en_US/Knowledge/en263983
Structured Exception, ExceptionCode: 3221225477, ExceptionString: Access_Violation
- https://community.avid.com/forums/p/122419/881542.aspx
- https://social.technet.microsoft.com/Forums/ie/en-US/e8bad4fa-b640-4a39-ad88-74afda3504de/possible-heap-corruption-detected-exception-code-3221225477?forum=winservergen
CONSISTENCY CHECK FAILURE or “Core consistency check failure"
This is a common error.
There are multiple possible causes, but the workaround is to apply a “Divide & Conquer” approach to your sequence so you can locate and remove the culprit(s).
https://kb.avid.com/pkb/articles/en_US/troubleshooting/Divide-and-Conquer
SFPlayConsumer::Execute TIMEOUT
This is a common error.
It means something is getting in the way of Media Composer performing as quickly as expected.
https://kb.avid.com/pkb/articles/en_US/Knowledge/en388455
Also, confirm all Avid Requirements are in place on that workstation.
Couldn’t find your error message or oddity? hey@isaact.co
smbutil lookup {NETBIOS-NAME}
I must’ve buried this somewhere deep in the mind palace; can’t believe I haven’t used this command before today. 🫠
ROCKET SHIPS FROM THE CHOCOLATE FACTORY
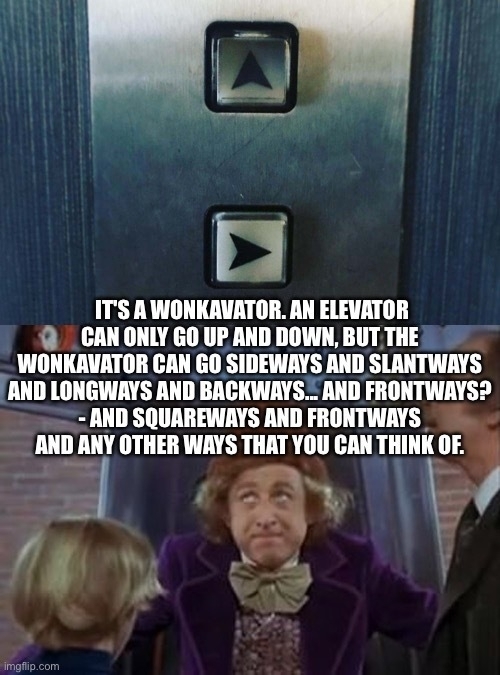
Working in and around creative industries feels like being part of The Chocolate Factory – wondrous, demanding, and satisfying.
But chocolate wasn’t Mr. Wonka’s only export: he also made rocket ships. Or at least one, The Wonkavator.
Being a remote worker since 2012 has enabled me to experience life in ways I never thought possible, like working from different continents, being there for my family, and watching my kids grow up.
If that’s the kind of chocolate you’re after, then this… is Suite (https://suitestudios.io). High-performance cloud storage hyper-focused on file streaming.
Suite mounts in your file browser and feels just like a local volume. If that reads like Just Another Cloud Store Option, not so fast. Look a bit closer and you’ll see: you found the Wonkavator.
If you want to learn more or discuss some workflow possibilities, feel free to email me here: isaac.terronez@suitestudios.io
Yo there’s a non-Parental Advisory version of should I work for free? by Jessica Hische:
http://shouldiworkforfree.com/clean.html
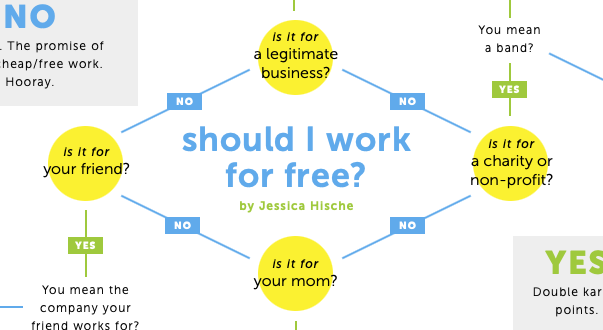
I don’t have any scoop on this, but I predict Avid will release Media Composer for Apple silicon in late March or early April, right before the 2025 NAB Show in Las Vegas.
You might bookmark this for release day: Removing Rosetta 2 From Your Mac
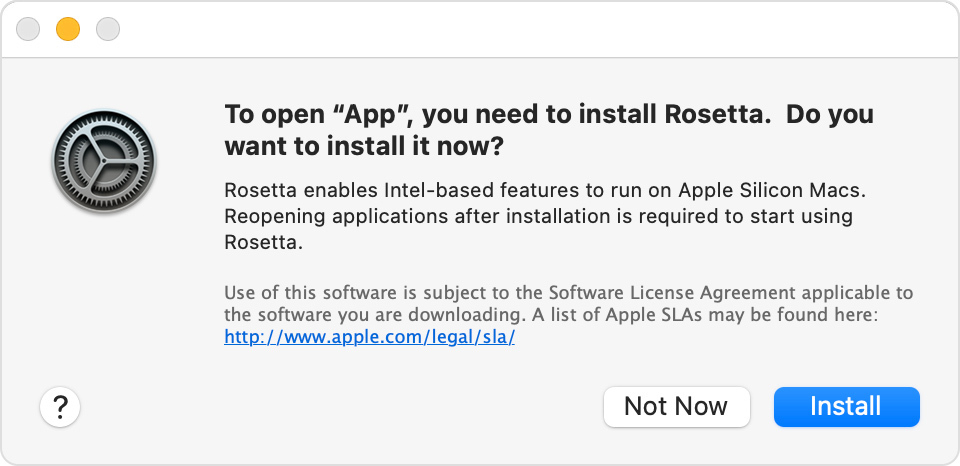
I never saw Adult Swim in its heyday, but apparently their music supervisors had exquisite taste in bumper music:
Childish Gambino’s Saturday – still great, still unreleased.
https://www.reddit.com/r/donaldglover/comments/q5o85o/childish_gambino_saturday_snl_s43_e19_1080p/
TIME TO CRACK THIS OPEN
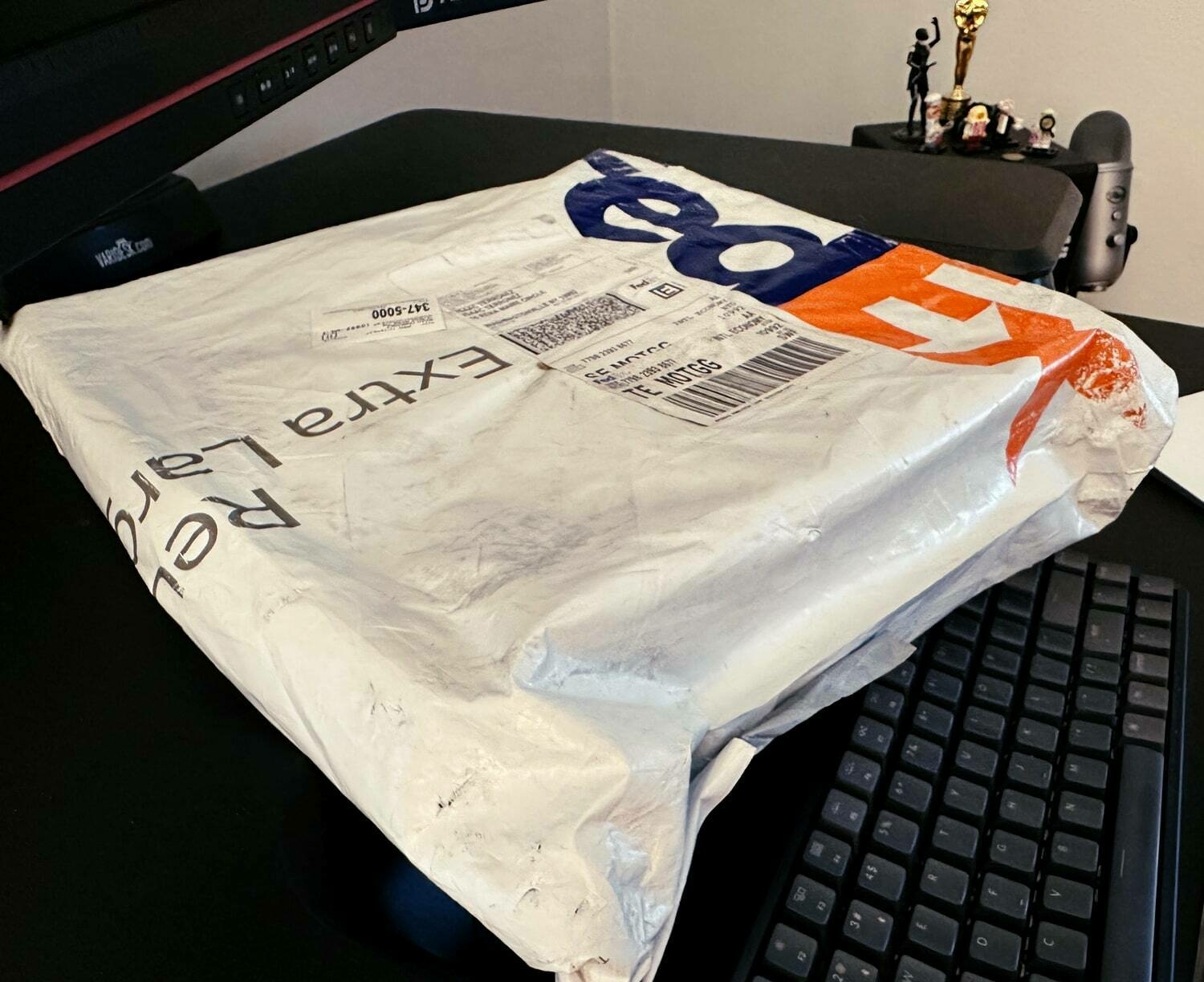
I ordered something special for myself back in September. Actually, I pre-ordered it. I figured, “By the time it arrives, I’ll be back to work. Then I’ll open it.” My own quiet celebration.
November came, the special thing arrived, but no new team.
December? Nope. Still Ronin Mode.
Well today’s a new day.
I’m now a member of Suite, makers of high-performance cloud storage for remote workflows.
That means I’m back to work focused on something I truly love: helping teams work together better and faster from anywhere using their favorite technologies. I start February 3, and I couldn’t be more excited.
I want to say Thank You to some folks:
Colin McFadden, Alex Gardiner, Ievgenii (Eugene) Larin, Chris Hocking, Brian Harris, Felix van Geuns, Stefan de Jong, Patrick Pietens, Zeb Chadfield, Bill Davis, Mike Matzdorff, Karyn Cooks, Richie Murray, Ryan Welborn, Tyler Nelson, Jahret Sylvester, Ben Longoria, Daniel Singh, Justin Briars, Robbie Patton, Beau Geertgens, JJ Macías, Devin Pool, David Hall, Vincent Laforet, Cirina Catania, Jordan Maltby, Scott Simmons, Jason Bowdach, Rich Camp, Peter Wiggins, Gavin Burridge, Jacqui Hocking, Jonathan Stark, Oli Smith, Robin Moran, Steve Bayes, Mike Woodworth, Jorrit Harmanny, Simon Derks, Jasper Siegers, Tim de Groot, Thomas Koopmans, Roelof de Koning, and Paul Matthijs Lombert.
Some of you did some things for me (perhaps unknown or unseen by me), but most of you were just… there for me, checking in from time to time. Either way, you chose to spend your time and energy on me, and that’s especially tricky if you live in a different time zone. For that, I am grateful. 🙏🏽
And now… it’s time to crack this thing open.
I love Return of the Jedi, but the mind reels on the alternate universe where David Lynch actually took the Director’s chair for it.
Oh yeah, watch The Straight Story.
Thank you, Nate.
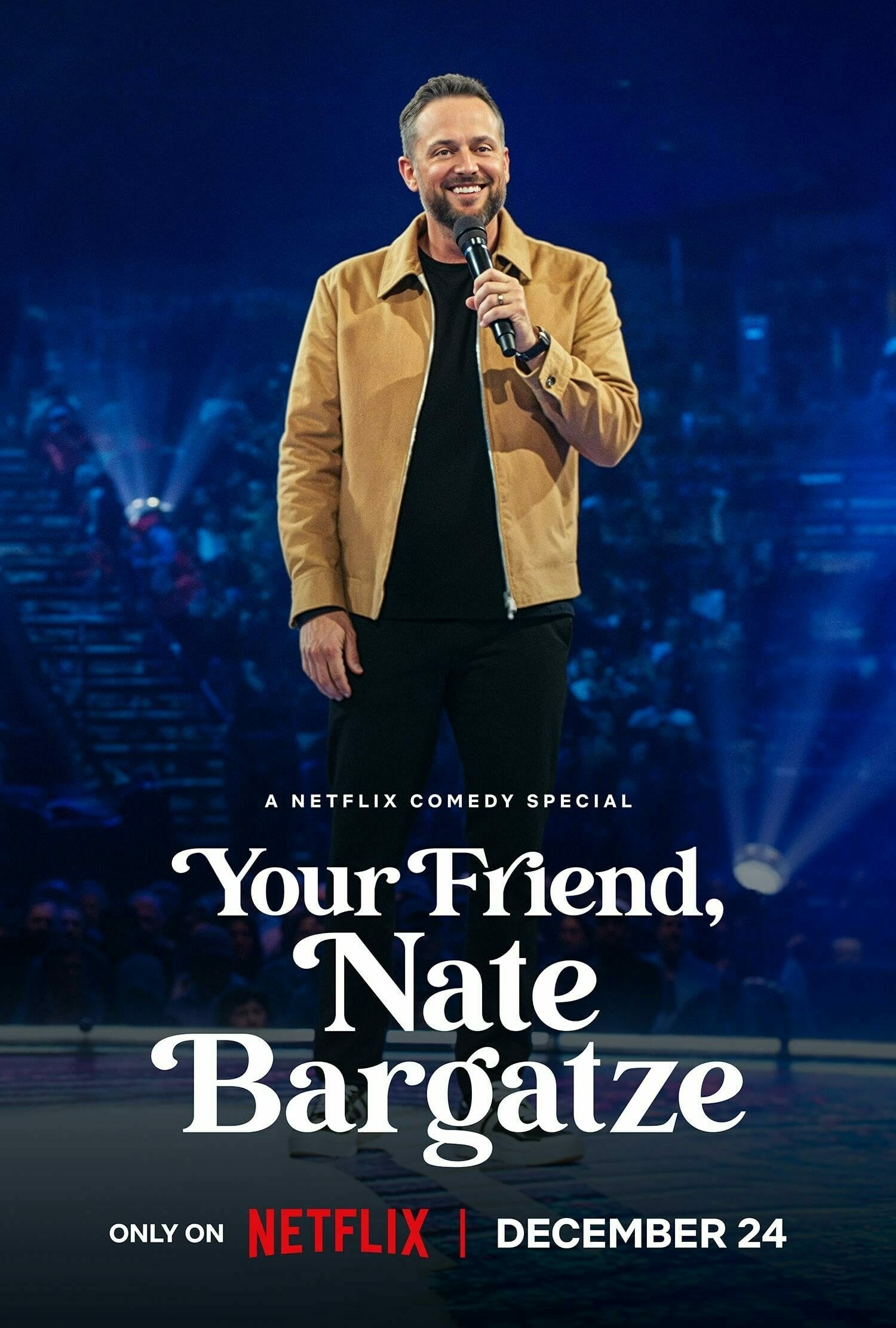
GLOBAL REMINDER: PLAYING TETRIS IS GOOD FOR YOU

As someone who recently experienced an extended period of stress, I can confirm – playing Tetris helps provide some short-term relief with the possibility of relieving some long-term post-traumatic stress as well.
You can play a 100% free version – optimized for mobile – from tetris.com here:
https://tetris.com/play-tetris
Since Tetris is available on just about any device or platform, and in many cases at no charge, adding it to your mental health arsenal is a worthy experiment.
For the curious:
- National Library of Medicine - Trauma, treatment and Tetris: video gaming increases hippocampal volume in male patients with combat-related posttraumatic stress disorder (July 1, 2020)1
-
npr.org - How Playing Tetris Tames The Trauma Of A Car Crash (April 9, 2017)
-
Scientific American - Tetris Shown to Lessen PTSD and Flashbacks (April 25, 2012)
-
I’m not a neurologist, but a quick look up revealed: any time you read something like “hippocampal volume increase”, that’s good. The hippocampus shrinks (or atrophies) when you experience prolonged periods of stress. Less hippocampal volume means more traumatic flashbacks, PTSD, depression, etc. ↩︎
THREE ARTICLES FROM 2024 THAT WILL STICK WITH ME IN 2025
-
I Will Piledrive You If You Mention AI Again by Nikhil Huresh
-
Casual Viewing by Will Tavlin for n+1
⚠️ Before reading these, you may want to install Advanced Profanity Filter, a reputable, open source plug-in for your web browser that respects your privacy. (GitHub > PRIVACY.md)
I’m canceling my Gemini sub and evaluating DupeGuru and rmlint:
Both available for macOS via brew.sh.
Tested DupeGuru a bit and it’s already better than Gemini: it can detect duplicates nested in subfolders.
MASAHIRO SAKURAI ON CREATING GAMES: FINALE SPECIAL
I’ve written about Masahiro Sakurai on Creating Games before, but the Finale Special is a grand slam.
I love Director’s Commentaries and Behind the Scenes featurettes, and Sakurai-san’s Finale Special is the ultimate combo of both.
I’m trying hard not to spoil it, but apparently there was such low viewership of his channel here in the US, we all need a little nudging to watch these.
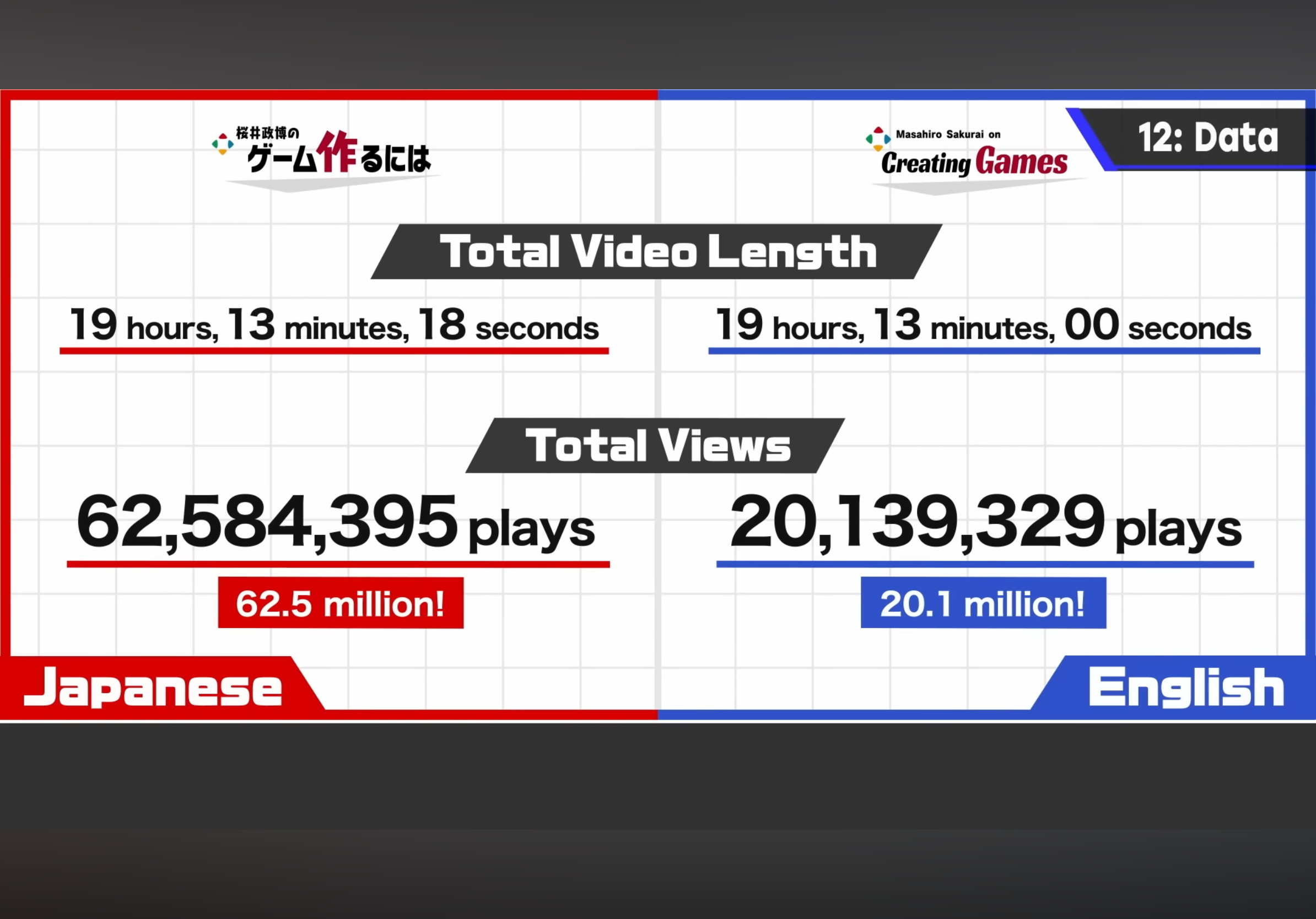
If you love games, Sakurai-san is right there with you. He has a deep understanding of what works, what doesn’t, and how to get there. The bottom line: making a game comes down to hard work, guts, and teamwork. That equally applies to running your own YouTube Channel.
And Sakurai-san shows you how he did it. All of it.
As mentioned in my last piece:
…if you’re a branded content creator, there’s so much to learn from how to produce valuable content here.
Here’s the reality folks: producing content or media is expensive.
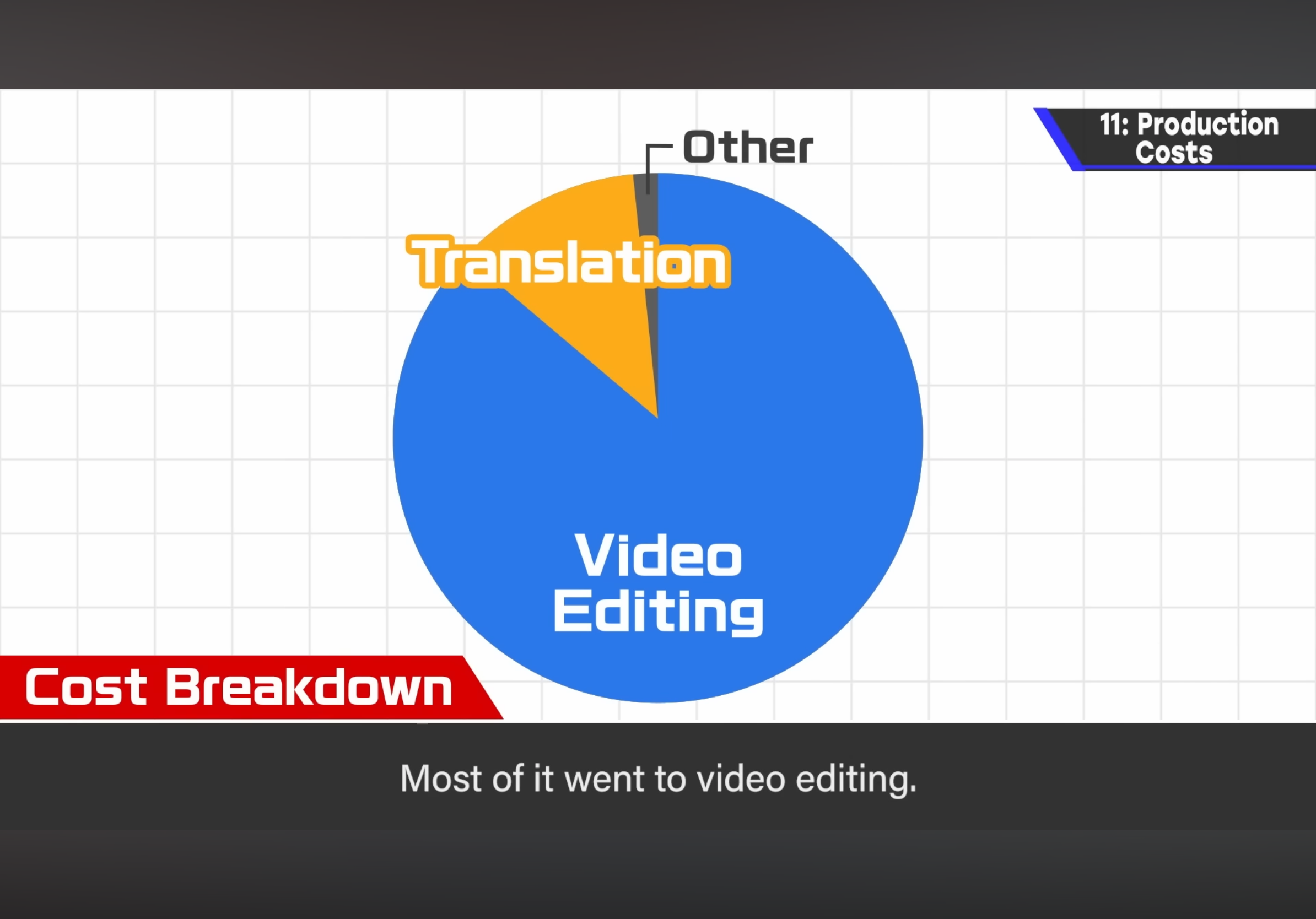
He has the receipts to prove it, but you have to watch the video to see the final amount spent.
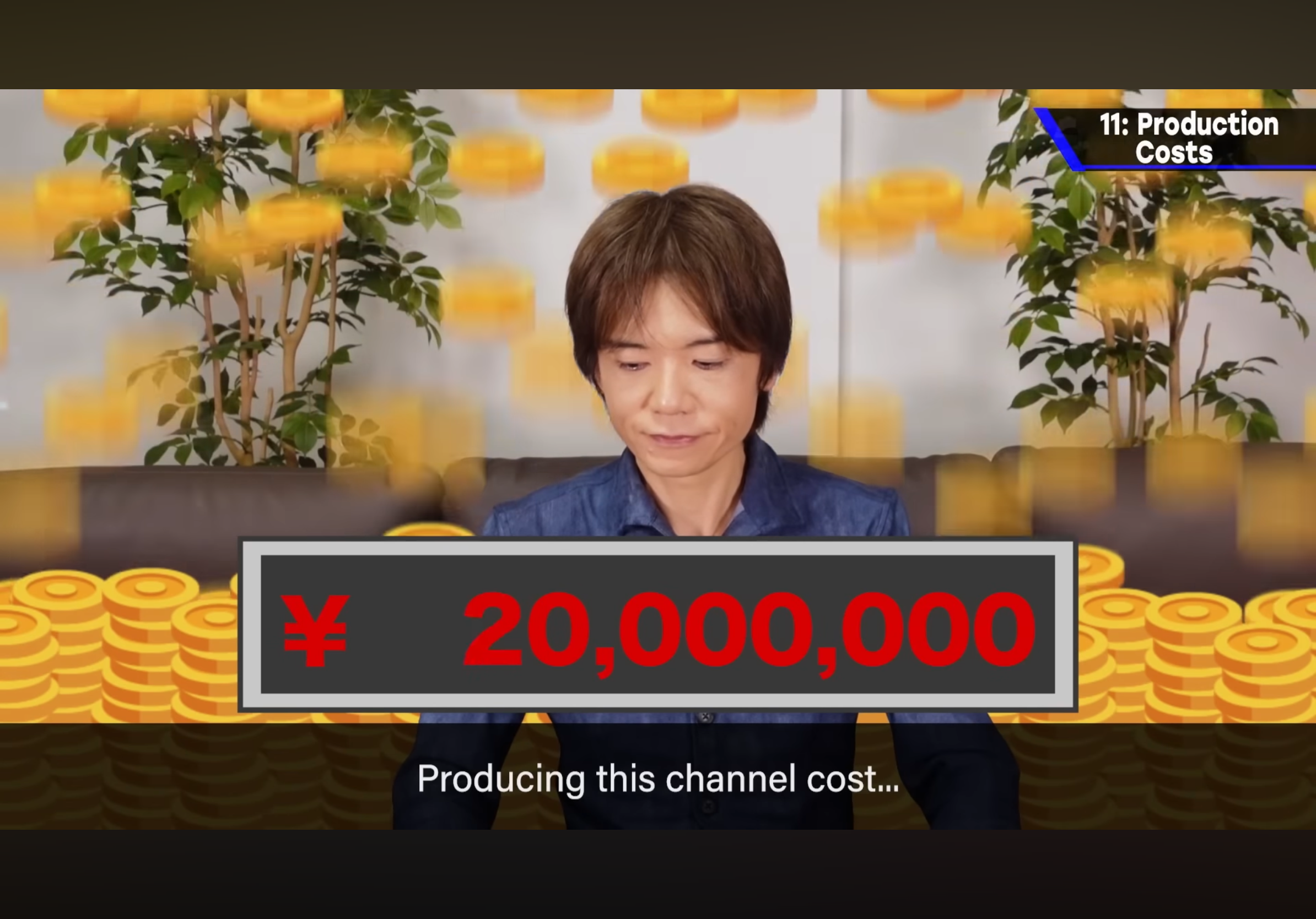
He worked in close cooperation with Nintendo, showing stuff you won’t find elsewhere (or won’t find easily). He even re-recorded his own in-game footage for maximum visual fidelity and quality of teaching. Given the varying resolutions / image rasters of older consoles, that’s quite a feat – even if you factor in capturing footage from emulators on a host workstation.
And yet, Sakurai-san confesses he consciously decided not to monetize the channel. No ads; interruption free.
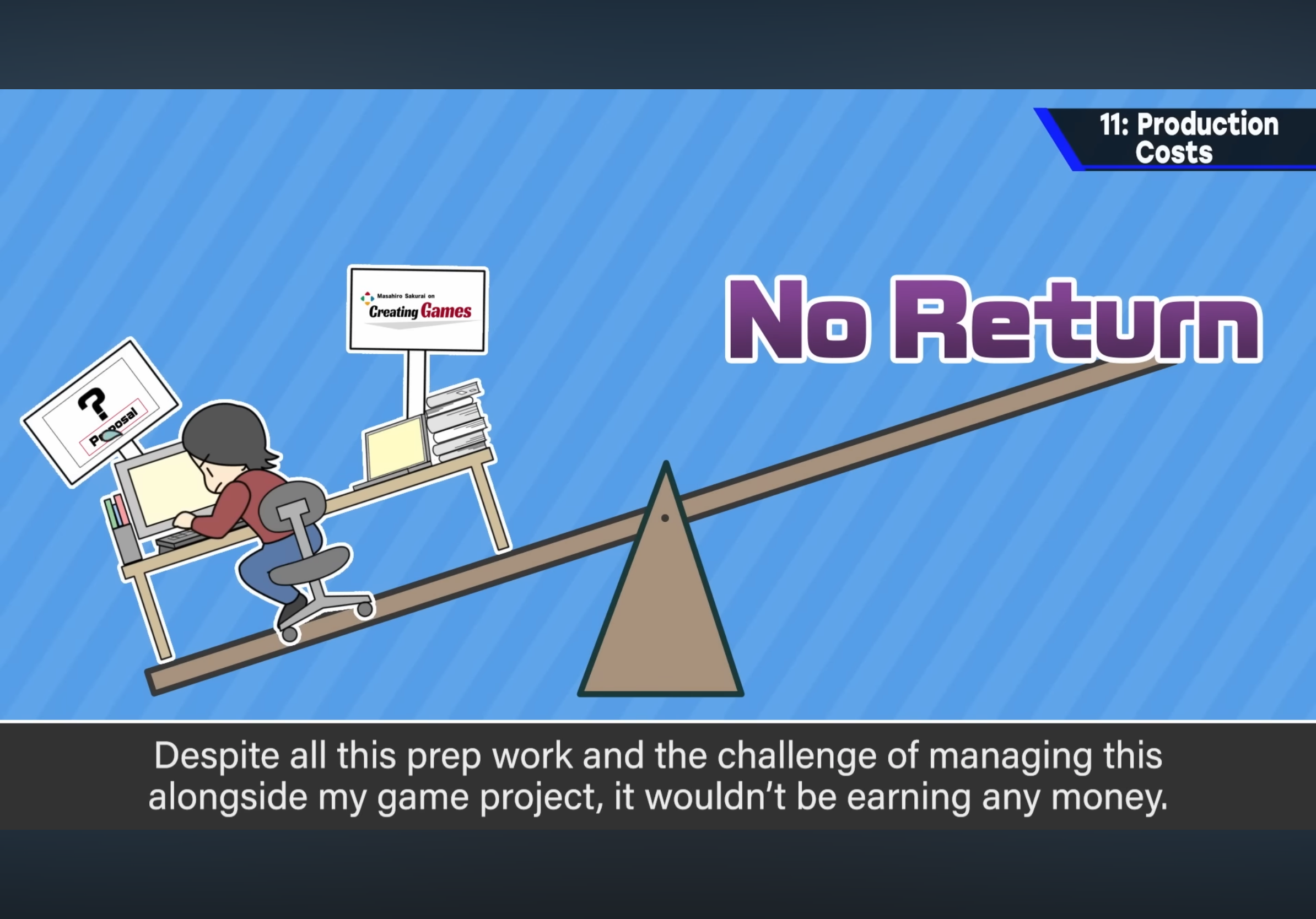
The goal of the channel is to give the good people who make games a quality boost. He also waxes a bit on his age, the possibility of retirement, and the need to pass on what he knows to the next generation. Based on what little I know about one of his mentors, this channel follows in the same footsteps as the legendary Satoru Iwata. But this channel doesn’t live in his shadow, it stands on its own. Iwata-san would’ve been proud of this project.
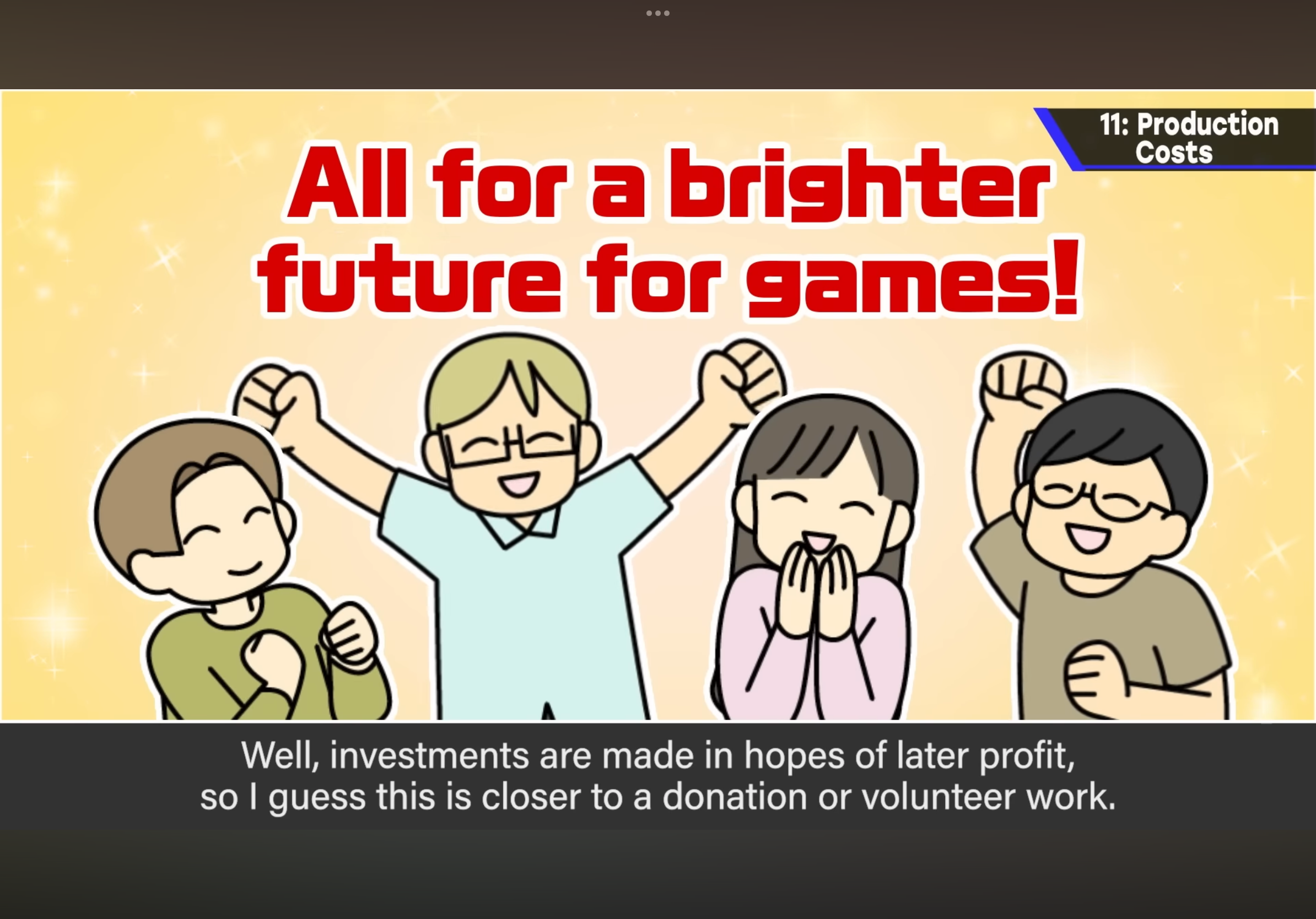
Finally, I want to say Thank You to Sakurai-san for extensively acknowledging and crediting his production and post-production teams:
And of course, Yuzo Koshiro.
I agree: this would’ve been a project of a lifetime.
If you live in the United States and love video games, you owe it to yourself to watch this channel. It’s not just about video games, gaming, or game development. Any aspiring or practicing creative professional will get something out of this labor of love.
Apparently he and his team really read the comments, so one last time: thank you, Sakurai-san. Your hard work keeps paying off, and we’re all better people for it.
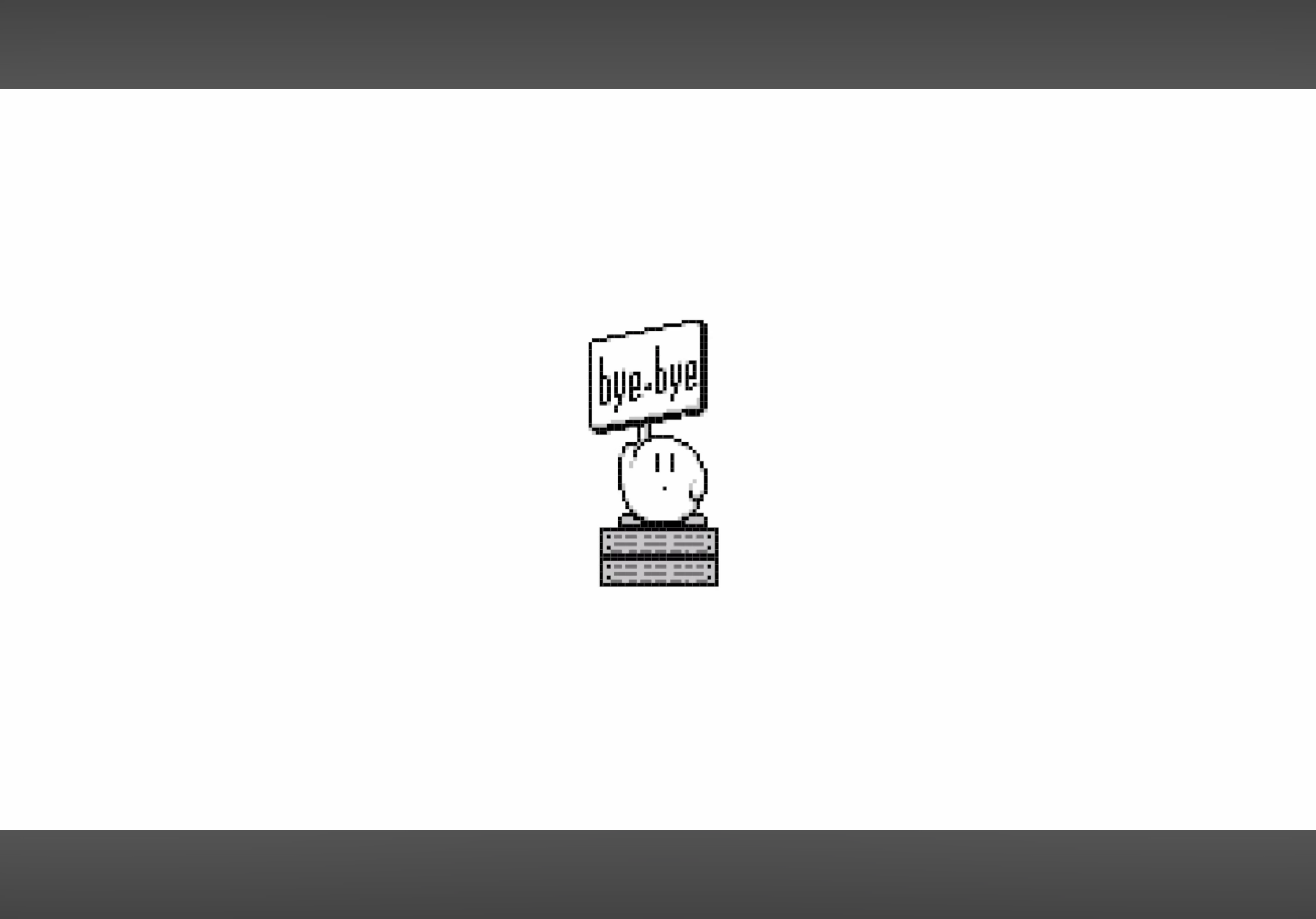
Abandoned Films knows how to wield the GenAI hammer.
I’m a CRT fan, but when I moved to New York, I had to sell my Sony KV-30HS420. It would’ve been a beast to move.
But that’s nothing compared to this story about how one YouTuber tracked down and obtained the world’s largest CRT, the Sony KX-45ED1 (or PVM-4300):
RED BULL MUSIC ACADEMY'S DIGGIN' IN THE CARTS

If it’s been awhile, I can tell you Red Bull Music Academy’s Diggin' in the Carts series from 2014 is still impeccable. (YouTube - Full Playlist)
I’ll warp zone you right to this segment focused on music by Sunsoft and an interview with Masashi Kageyama, the composer of Gimmick! (1992)!:
It was music children would listen to so I wanted to make it fun and beautiful…
🥹
Then there’s today discovery from the final episode – Françoise’s Bassline from Tekken Revolutions:
Never played this game, but this is pure drum & bass.
Shout out to Nick Dwyer and his team capturing some timeless work in this series.