Like a Stick of Gum

How many flavors of gum are represented here?
Do you think you could figure this out without unwrapping and tasting each one of them?
If these were right in front of you, what would be your first instinct? If you’re like me, you’d smell ‘em! But how good is your smeller?
Chewing gum seems to fall under two basic flavor profiles: fruity or minty. Can you tell the difference between spearmint versus cool mint or wild berry versus… fruit flavor by smell alone?
Inspired by this post from Brian Costa, a great way to think about video or audio files is by looking at them as sticks of gum.
If you’re reading this, you probably have an MOV file somewhere on your computer. Can you find one and open it?
If you can see and/or hear something in your favorite media playback app, you just unwrapped a stick of gum.
The MOV is the wrapper.
The video and/or audio is the gum.
Now picture a whole pack of gum completely removed from its packaging.

Even with this small stack of gum, would you really want to unwrap each one, lick it to check its flavor, then rewrap it to enjoy later? 🤢
Wouldn’t it be great if you could x-ray your gum and (better yet) analyze the flavor of each stick without tasting or unwrapping it?
You can do this with your media files right now using MediaInfo.
A native app version of MediaInfo is available from MediaArea here, but MediaInfo’s also available as a Web app here: https://mediaarea.net/MediaInfoOnline
How to X-Ray Your Gum
Find a video or audio file, drag-and-drop it onto MediaInfo, and behold!
Here’s an example of a MediaInfo report based on this file: TRON LEGACY - Kevin Flynn - Biodigital Jazz Man.mov
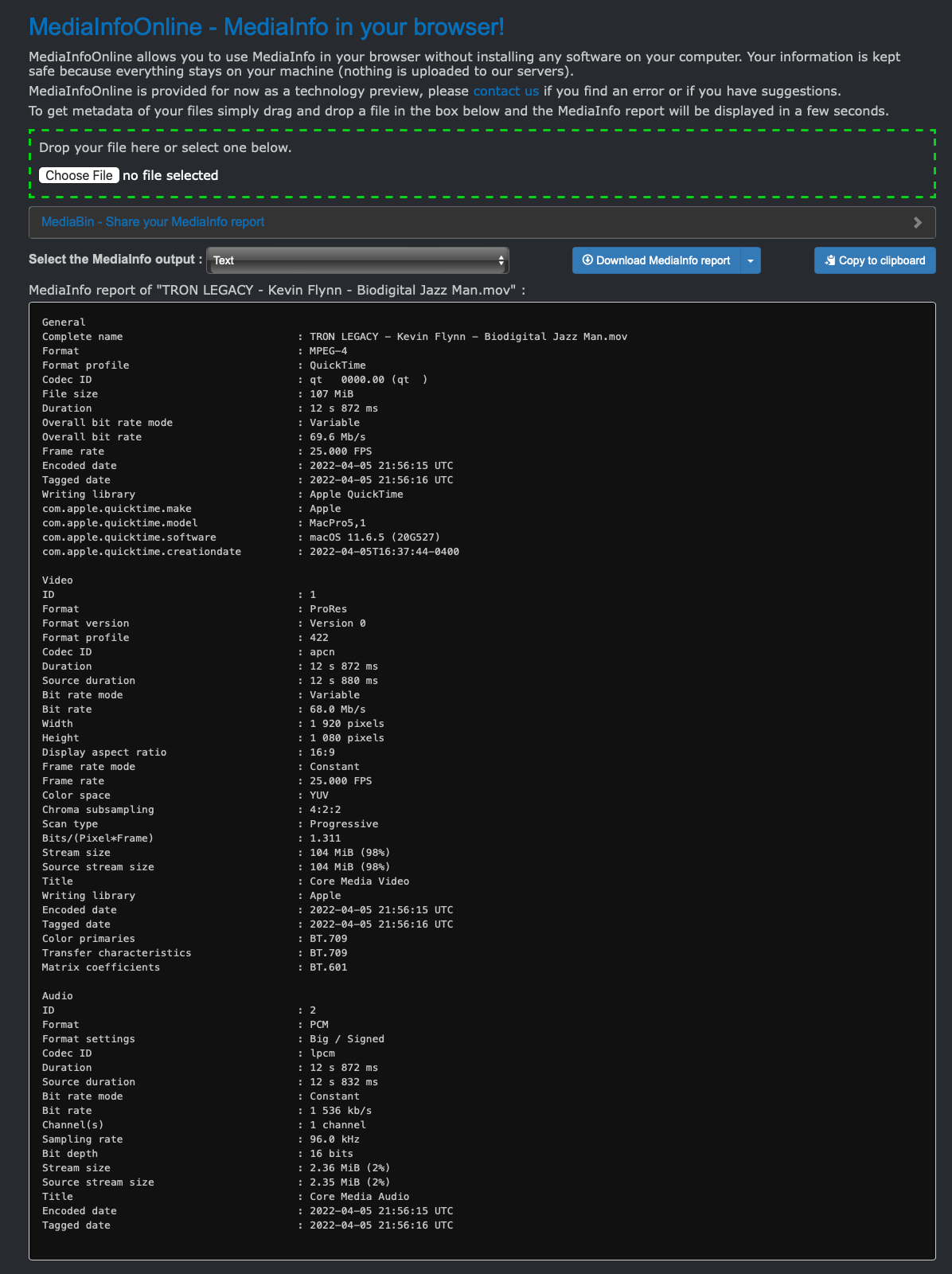
Here’s the flavor of gum:
Video > Format: ProResAudio > Format: PCM
And this is the wrapper:
Format: MPEG-4Format Profile: QuickTime- which typically ends with a MOV file extension
But Why Tho?
When you’re awarded or brought on to a project, more often than not, you’ll receive a set of source media that feels like this.

If some of that source media isn’t working with your favorite video editing app or transcoder, or you need to determine specific details about that media to move forward with your project, MediaInfo will help you match the right gum to the right wrappers.
Media in Unknown or Legacy Formats
I once received some security camera footage captured in a completely proprietary format from a friend of an executive. I tried and tried to open that footage, but to no avail.
I found MediaInfo, saw exactly what kind of media file I was working with, and successfully opened those files (which was used to find some bad guys).
MOV or MP4 or 3GP?
Before MediaInfo, one trick I tried (and tried and tried) was to rename those media files with different file extensions.
With MediaInfo, not only can you see the gum but the actual wrapper. Choose the right file extension for that file, batch rename your files with that extension, and you’re on your way.
What Kind of MXF Is This Anyway?
If you’re using Avid Media Composer, you might receive a set of MXF media files with no documentation or you may have some MXFs associated with a specific Project you need to bring back online, but you forgot which special folder you should place those files in so Media Composer will connect the media to Clips in your Bins.
With MediaInfo, you can see:
Format profile- whether you have OP-Atom or OP1a (OP-1a) media, which will determine where you copy or move those MXFs.Video > Commercial name- the Avid codec flavor used to encode this mediaVideo > Bit rate- the Avid codec flavor’s data rateVideo > Width | Height- the raster dimensions (or frame size) of this media, which will likely be your Avid Project’s raster dimensions.
For example, here’s a piece of footage transcoded to an MXF for Avid Media Composer:
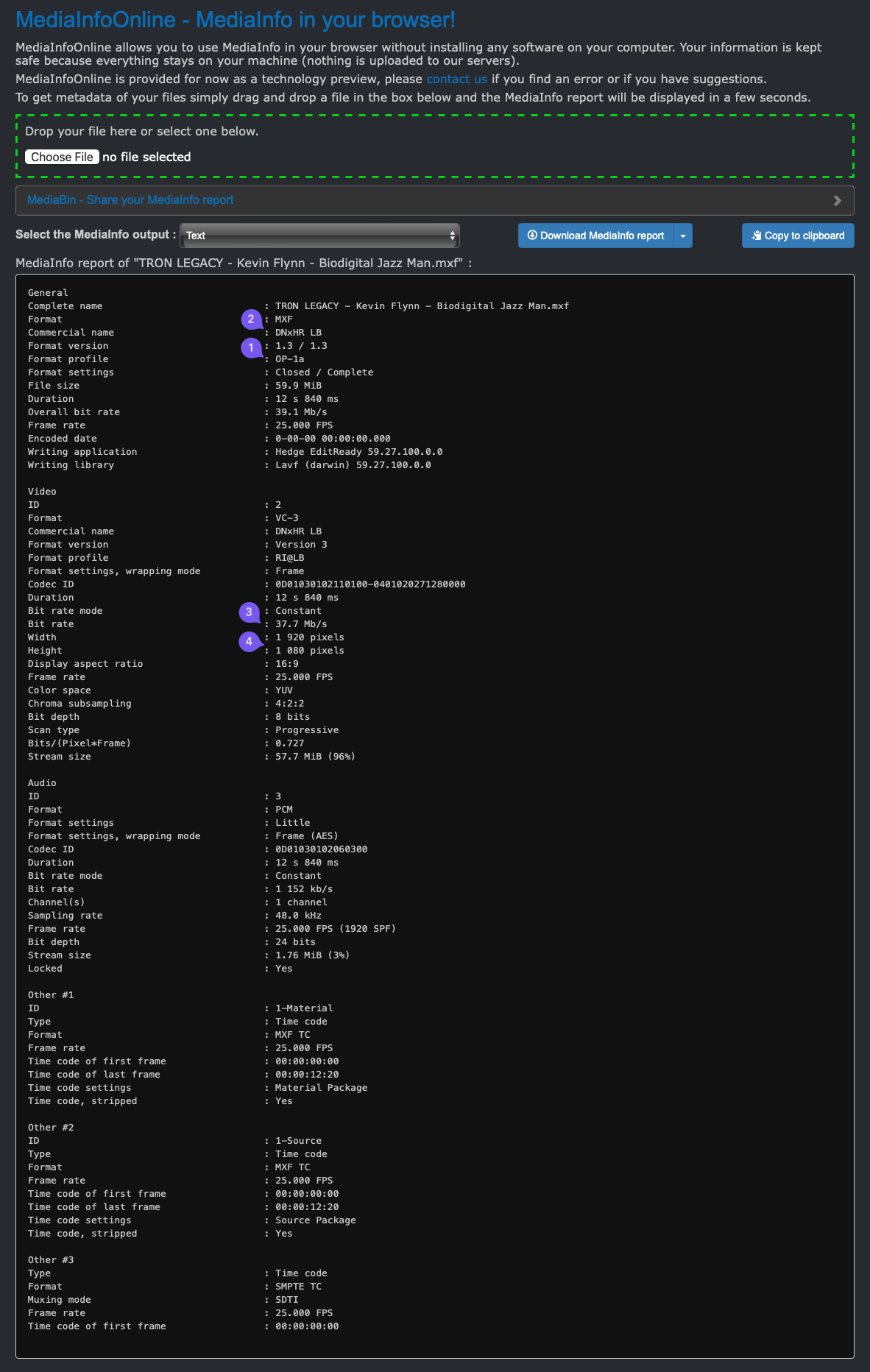
What kind of MXF is this?
Format profile: OP-1a- which means you’ll place it in a special media folder under../Avid MediaFiles/UME/.Format profile: DNxHR LBVideo > Bit rate: 37.7 Mb/sVideo > Width | Height: 1 920 pixels | 1 080 pixels- which are likely the Project’s raster dimensions
But here’s that same footage transcoded to an OP-Atom MXF for Media Composer:
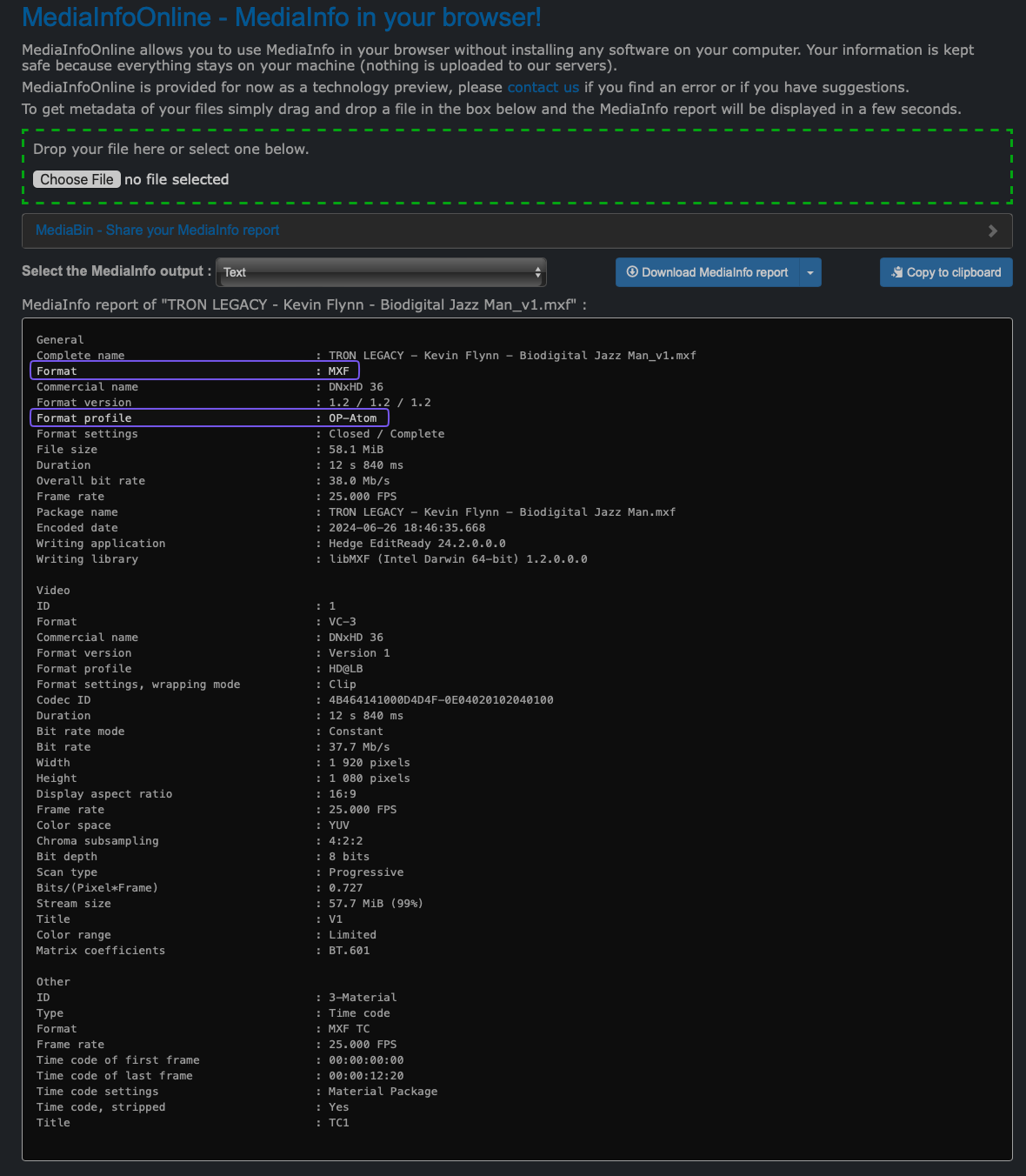
Since this is an OP-Atom MXF, you’ll need to place this one in a special folder under ../Avid MediaFiles/MXF/.
Also, if some well-meaning teammate tried (and tried) to open this MXF by changing its file extension, you could use MediaInfo to show them what this file actually is (Format: MXF) so they know what to do next time. (Or, show them how to use MediaInfo! 🙂)
It’s been said that 80% of Editorial work is staying organized. The next time you’re given a pile of footage in a variety of formats, don’t open each stick of gum. X-ray it with MediaInfo and soon that pile of wrappers will look and taste like a neatly arranged rainbow.
