What’s the Deal With Reel Names in Avid Media Composer Clips?
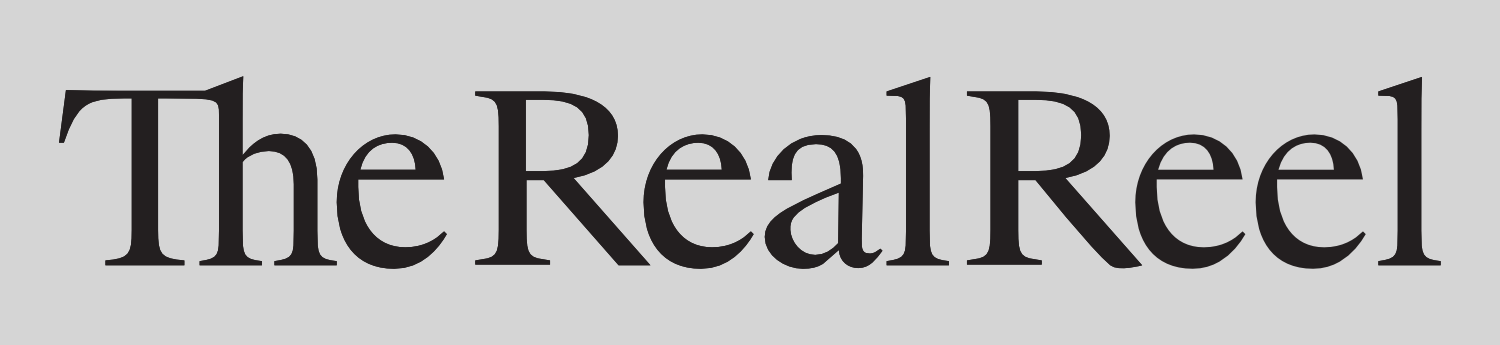
Inspired by some comments from Jamie Dickinson and Ty Delgaty on LinkedIn, I wanted to answer this question:
Why is adding a Reel Name to MXFs for Avid Media Composer dailies (or rushes) so hard?
“Really? You think it’s hard?”
Ok… I have a confession. I know of DaVinci Resolve, I’ve tinkered with DaVinci Resolve, but I have yet to complete a project in it.
That said, I know the fandom is real and I’ve been around long enough to know: Blackmagic Design took an expensive piece of software aimed squarely at one user and made it a super-capable, multidiscipline tool, if not a whole platform. And (holy moley)… it’s free.
However, if you’re a Digital Imaging Technician (or DIT) who just wants to make some dailies, do you have to learn Resolve? Should you?
Let’s see.
But first, let’s clear up a few things. 1
Bins and Tapes and Reels
Media Composer’s workflow is built using these metaphors:
- You create a Project.
- You create or add Bins to your Project.
- You add Clips to your Bins, then organize your Clips in those Bins.
When you create a Bin in Media Composer, a number of Columns are available so you can organize those Clips.
For dailies, you’ll likely be interested in these four Columns: 2
ReelReel #TapeTapeID
Of course, reels and tape and bins are metaphors from the pre-digital era. So when users try to describe their workflow troubles to software engineers and engineers try to address their troubles, things can get confusing in a hurry when people mix and match language.
To wit: those four Columns.
Reel vs. Tape
Of those four Columns, you can change the values of only two of them through Media Composer’s UI. Those are:
ReelTapeID
The other two are Read Only… to you.
But to apps that can generate MXF files?
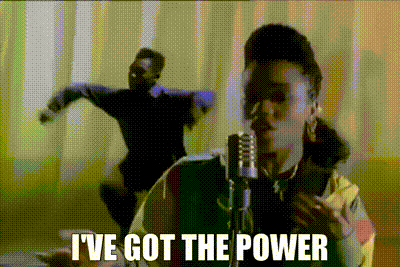
Assist Using Reel Names
DaVinci Resolve can generate MXFs – OP-Atom or OP1a – that are usable in Avid Media Composer.
Also, DaVinci Resolve can add metadata (i.e. the M in MXF) to the MXFs it creates.
The prevailing wisdom among those who create dailies for Media Composer in DaVinci Resolve is: make sure you add Reel Names to your Clips.
You can do so in two ways:
- Through
Project Settings(DaVinci Resolve Manual > Chapter 2: Setup and Workflows > General Options >Assist using reel names from the:) - On a Clip-by-Clip basis (DaVinci Resolve Manual > Chapter 22: Modifying Clip and Clip Attributes > Reel Name Attributes) 3
With these Reel Names baked into the MXF files, your dailies now have that specific piece of information needed so an Editorial, Color, or Finishing team can relink lower-resolution media files to high-resolution media files for Color, Visual Effects, and other phases of the Finishing process.
“I know. What’s the problem?”
The Real Reel
There are a few ways to fill a Bin with some Clips in Media Composer, but let’s do it this way: drag and drop a MDB file generated by Media Composer from a managed media folder in Finder or File Explorer to a Bin inside Media Composer.
Now I just need a MXF file.
I exported a OP1a MXF from DaVinci Resolve. I set Reel Names in both Project Settings and Clip Attributes. For Clip Attributes, I chose User Defined: and set the value to “Slusho”.
The name of the exported MXF was Timeline 1.mxf.
I dropped Timeline 1.mxf into a managed media folder, Media Composer successfully generated a MDB file there, and I dropped that MDB into a Bin I named “OP1a”.
I now have a new Clip called Timeline 1.
Remember those four interesting Bin Columns? Which Bin Column in Media Composer contains the Reel Names I defined in DaVinci Resolve? Oh I don’t know… the Reel column? Perhaps even Reel #?
No. Tape.
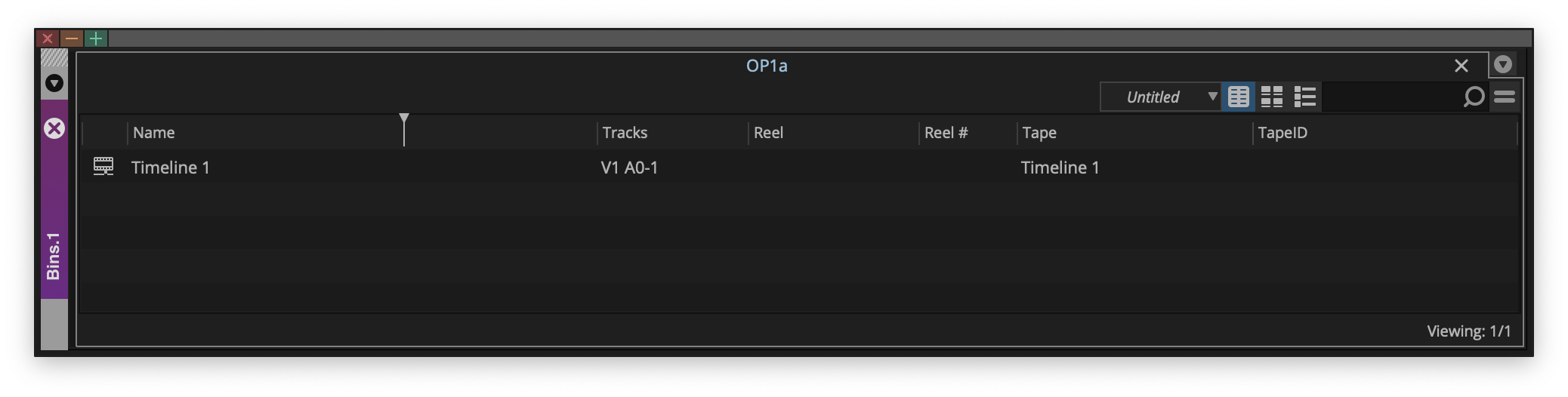
Can you edit the Tape column? Nope.
So Reel Name equals Tape in Media Composer… 👌🏽
What About Slusho?
Remember: we defined Reel Names for this MXF in two places in DaVinci Resolve.
Where’s that Reel Name I defined under Clip Attributes: ”Slusho”?
If I open this MXF in MediaInfo, I can see the metadata’s there as “Timeline 1 / Slusho” under Package name.
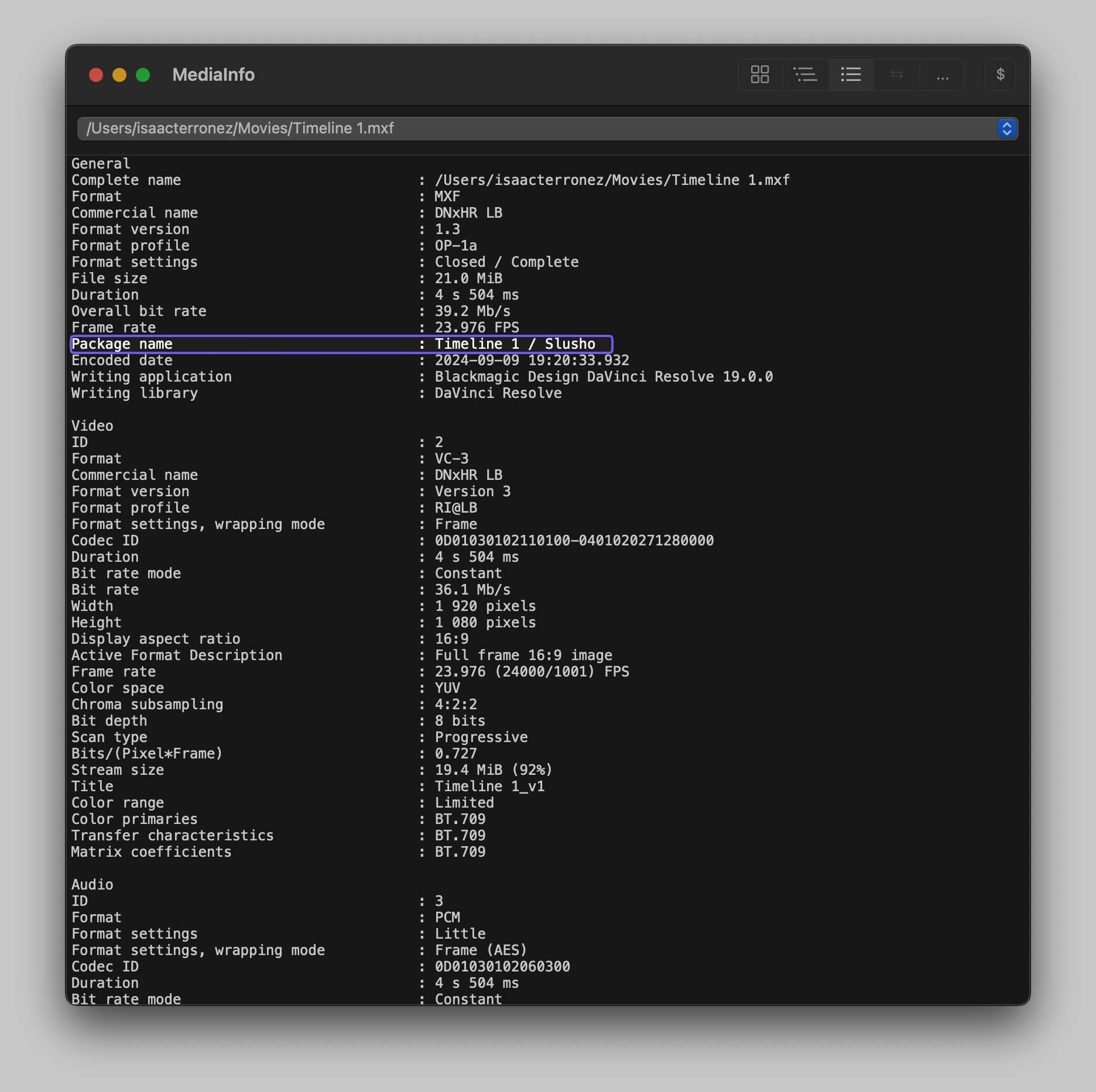
How can we make “Slusho” appear as our Clip’s Reel Name instead?
Behind the Scenes
Using the lesser-known ffprobe (as in ffmpeg), you’ll see the Reel Names I defined in DaVinci Resolve – “Timeline 1” and “Slusho” – appear in three places:
material_package_namefile_package_namereel_name
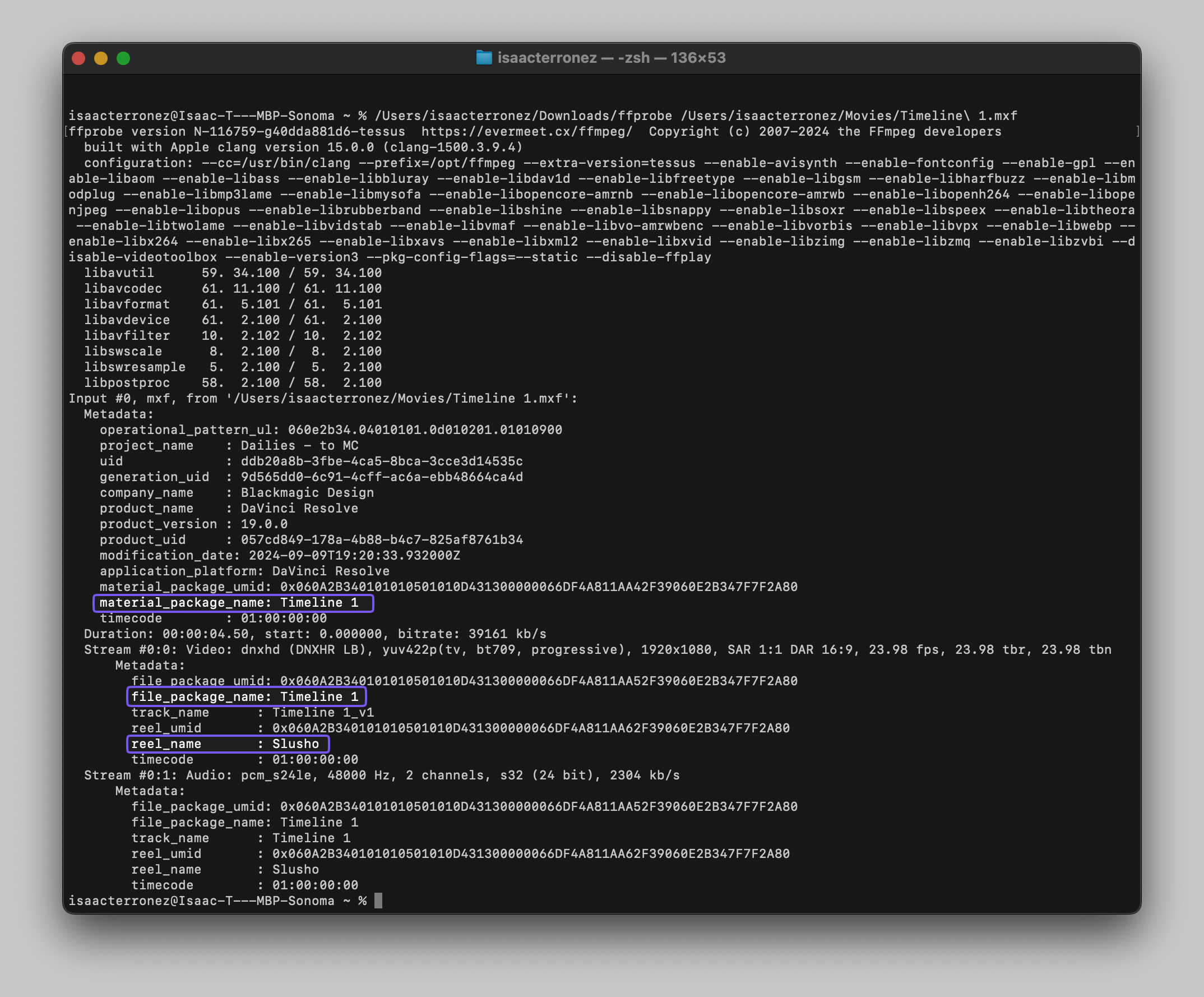
When I saw material_package_name and file_package_name were the same, I thought: what if I changed the MXF’s filename and re-ingested this into Media Composer using the same steps?
In the managed media folder, I renamed Timeline 1.mxf to Slusho.mxf, deleted the PMR and MDB, had Media Composer generate a new MDB, then dragged that MDB into a Bin.
What’s my Clip called now? Slusho.
And where does my Reel Name appear? It’s still under Tape, but now the value is “Slusho”.
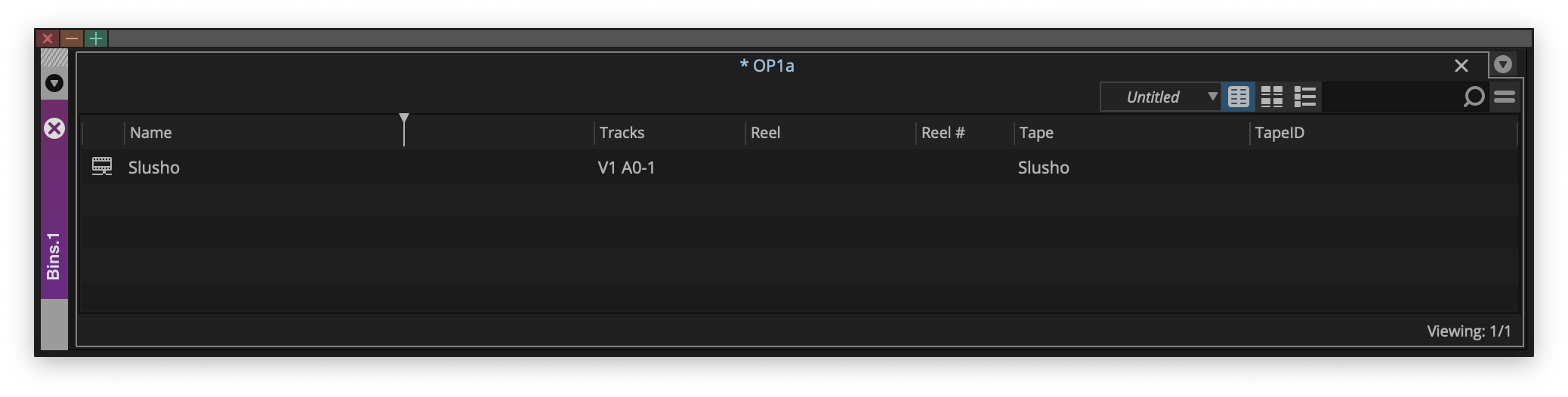
Let’s Make Your Life Easier
Going back to our question at the outset: when making dailies (or rushes) for Avid Media Composer, why is adding a Reel Name to MXFs so hard?
I’d ask: why add Reel Names to MXFs at all?
Some say it’s for conform or turnover reasons.
But did you know you can relink Clips to media based on any available Column in a Bin?
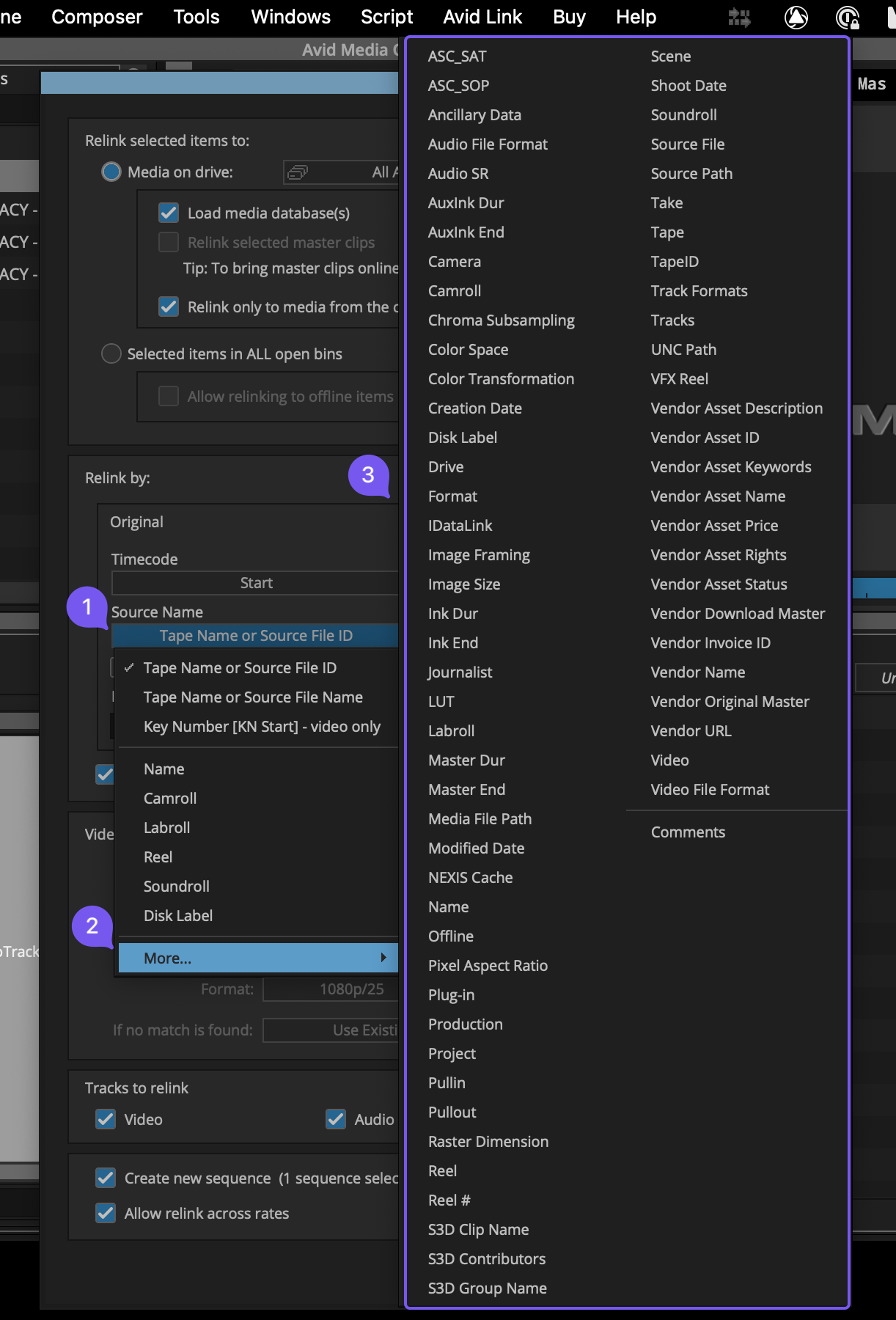
Also, did you know Media Composer 2020.4 added a feature called Bulk Edit that lets you… edit Bin Columns for a whole group of Clips?
You can even change Bin Column values based on existing Bin Column values!
Do you actually want to see a reel name under Reel? Now you can. No need for DaVinci Resolve, no need to bake a Reel Name into each MXF.
And, have you seen these articles in Avid’s Knowledge Base?
- Exchanging Sequences with DaVinci Resolve
- Importing color-corrected sequence from DaVinci Resolve to Avid Media Composer
Before you accuse me of hatin’ on DaVinci Resolve, I tested defining a Reel Name for transcoded MXFs in other dedicated transcoding apps, including:
- EditReady by Hedge
- Apple Compressor
- Shutter Encoder
If they can successfully add a Reel Name in the resulting MXF’s metadata, the Reel Name shows up under the same, Read-Only Bin Column in Media Composer: Tape.
And That’s Realer Than Real Deal Holyfield
Of course, if you’re doing anything workflow-related for Media Composer, it will be more difficult than necessary.
And if you’re a DIT or Dailies Technician, the reality is: Assistant Editors will likely define these Reel Names in the course of their work.
That said, this may all be moot if Avid decides to fold in a feature once reserved only for NEXIS | Edge and Media Composer | Enterprise users – toggling between High-Resolution and Proxy media without additional relink or conform steps:
At Your Leisure
The more I researched this article, the harder it became to pare down.
However, I want to acknowledge three excellent resources you might want to check out:
- The Beginner’s Guide to Conforming with DaVinci Resolve by Dan Swierenga
- Transcoding and Working with Proxies by Ian Killick - only accessible from The Wayback Machine, but still the clearest demonstration I’ve seen on relinking Clips to media in Avid Media Composer.
- LosslessCut - yes, you can perform lossless video/audio editing and add/edit metadata in existing MXFs.
If you’re happy using DaVinci Resolve to make dailies for Media Composer, I won’t change your mind. Just know there are simpler, high-performance, low-cost options out there.
Also, you’re not hallucinating: your MXF’s Reel Name isn’t under Reel, it’s under Tape.
-
At the time of writing, I used:
- Avid Media Composer 2024.6
- Blackmagic Design’s DaVinci Resolve 19.0 ↩︎ -
If you’re playing along at home, launch Media Composer, open a Bin,
Control-ClickorRight-Clicka column, selectChoose Columns…, then select those four columns.
You can also clickAll / None, then select those four columns. ↩︎ -
You don’t have to add a Reel Name to your Project and Clips, but you can, if you wish. ↩︎