Want Bin Locking in Avid Media Composer? Do Not Use “AllDrives”.
AllDrives – Allows all drives to act as media drives. (Type ‘AllDrives -1’ for help)
Using AllDrives might seem like a good idea. After all, it allows Media Composer to use any connected volume as a media drive.
If you’re working alone? That might be helpful.
If you’re playing as a band? Not so much.
Here’s why.
“AllDrives 1” ≠ “Avid NEXIS Drives”
If you haven’t already, can you do this? 1
Launch Media Composer, open Console (Tools > Console), type in this command:
DumpVolumes
Then press Return or Enter.
You’ll see a list like:
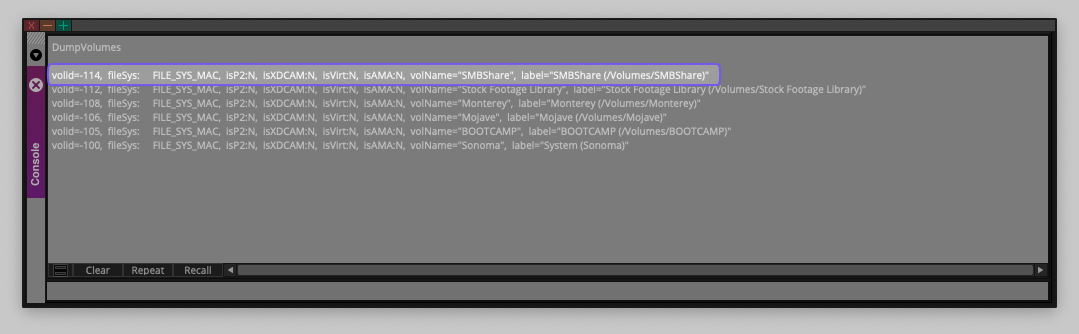
Let’s dissect it.
DumpVolumes displays a list of volumes connected to your workstation recognized by Media Composer.
According to that screenshot, six volumes are connected to my workstation. Five of these volumes are local, but one shared volume is mounted over SMB: SMBShare.
Normally, Media Composer would ignore that /SMBShare volume. But right before I used the DumpVolumes command, I executed another command: AllDrives 1.
Media Composer responded:
All drives will be viewed as media drives.
I want Media Composer to see /SMBShare, so it seems like I’m on the right track, yeah?
Well, do you see that column labeled fileSys? Yes, Media Composer detected all connected volumes, but it sees them all as common macOS volumes (i.e. filesys: FILE_SYS_MAC).
“Right! Isn’t that what I want?”
Not if you really want true Shared Avid Project collaboration through Bin Locking (and Bin Refresh). Why? Because Media Composer only allows collaboration on volumes with a NEXIS filesystem, not a common macOS (or Windows) volume.
So how can we help Media Composer see my /SMBShare volume as a NEXIS volume?
That’s where Mimiq comes in. (If you’re playing along at home, you can download a Mimiq trial here.)
Once I relaunch Media Composer with Mimiq enabled, I’ll head back to Console and execute DumpVolumes again:

Do you see that? Media Composer now sees that SMBShare volume with a different filesystem – fileSys: FILE_SYS_AVIDFS. If I’m playing in a band where everyone’s connected to SMBShare and using Mimiq, now we can work together with Bin Locking in place because Media Composer sees /SMBShare as an Avid NEXIS Drive.
“So what’s the problem with using AllDrives 1?”
Mixing Managed Media Folders = A Team Time Bomb
Media Composer stores the underlying media attached to Clips in special folders called managed media folders.
Those folders follow this format:
MXFs (OP-Atom)
- When Working Alone -
/Avid MediaFiles/MXF/(N) - When Playing in a Band -
/Avid MediaFiles/MXF/(Someones Computer).(N)
MXFs (OP1a)
- When Working Alone -
/Avid MediaFiles/UME/(N) - When Playing in a Band -
/Avid MediaFiles/UME/(Someones Computer).(N)
You cannot mix these managed media folder formats on the same volume.
Well, you can, but if you do… you’ve created your own time bomb, placed it under your chair, and you’re choosing to ignore that ticking sound.
Why?
If someone on your team works without something like Mimiq to tell Media Composer, “That volume is an ‘Avid NEXIS Drive’,” the moment they ingest or transcode media, create a new Title, or render an effect to that volume, Media Composer will make a new (N) folder (where N is a number from 1 to whatever).
Once an (N) folder exists where Media Composer is expecting (Someones Computer).(N), you’ll likely lose a lot of time (and sleep) troubleshooting. Media Composer will start behaving unpredictably, most notably displaying MEDIA OFFLINE errors with Clips where media was once attached.
On top of that, AllDrives is one of the few commands that, when used, sets a persistent value after Media Composer exits.
So using AllDrives 1 with the hope of collaborating through Bin Locking or (worse) attempting a pseudo-collaboration workflow is just inviting Trouble over for dinner and letting them eat your soup straight from the ladle.
What can you do?
Check and Reset “AllDrives”
First, check how you set AllDrives in Media Composer’s Console with this: AllDrives -1
If the last line in the report says:
All drives will be viewed as media drives.
Type AllDrives 2, press Return or Enter, and Media Composer will say:
Only true media drives will be viewed as media drives.
Congrats! You’ve successfully reset AllDrives.
But what if you have an (N) folder where Media Composer is expecting a folder called (Someones Computer).(N)?
Rename Any (N) Folders to (Someones Computer).(N)
Find your computer name and rename that folder accordingly.
For example, the Mac I’m using is named, “Isaac T - MBP Sonoma”. So if that (N) folder was actually named 1, I would rename that folder to:
Isaac T - MBP Sonoma.1.
(Although you can use any number - 1 or greater – in your folder name.)
If you’re having trouble with Mimiq or some other NEXIS emulation product or service, resist the urge to use AllDrives. Save the suspense for your next Hitchcock viewing; keep it away from your Media Composer workflow.

-
At the time of writing, I used:
- macOS 14.7
- Avid Media Composer 2024.6
- Mimiq Pro 24.4 ↩︎