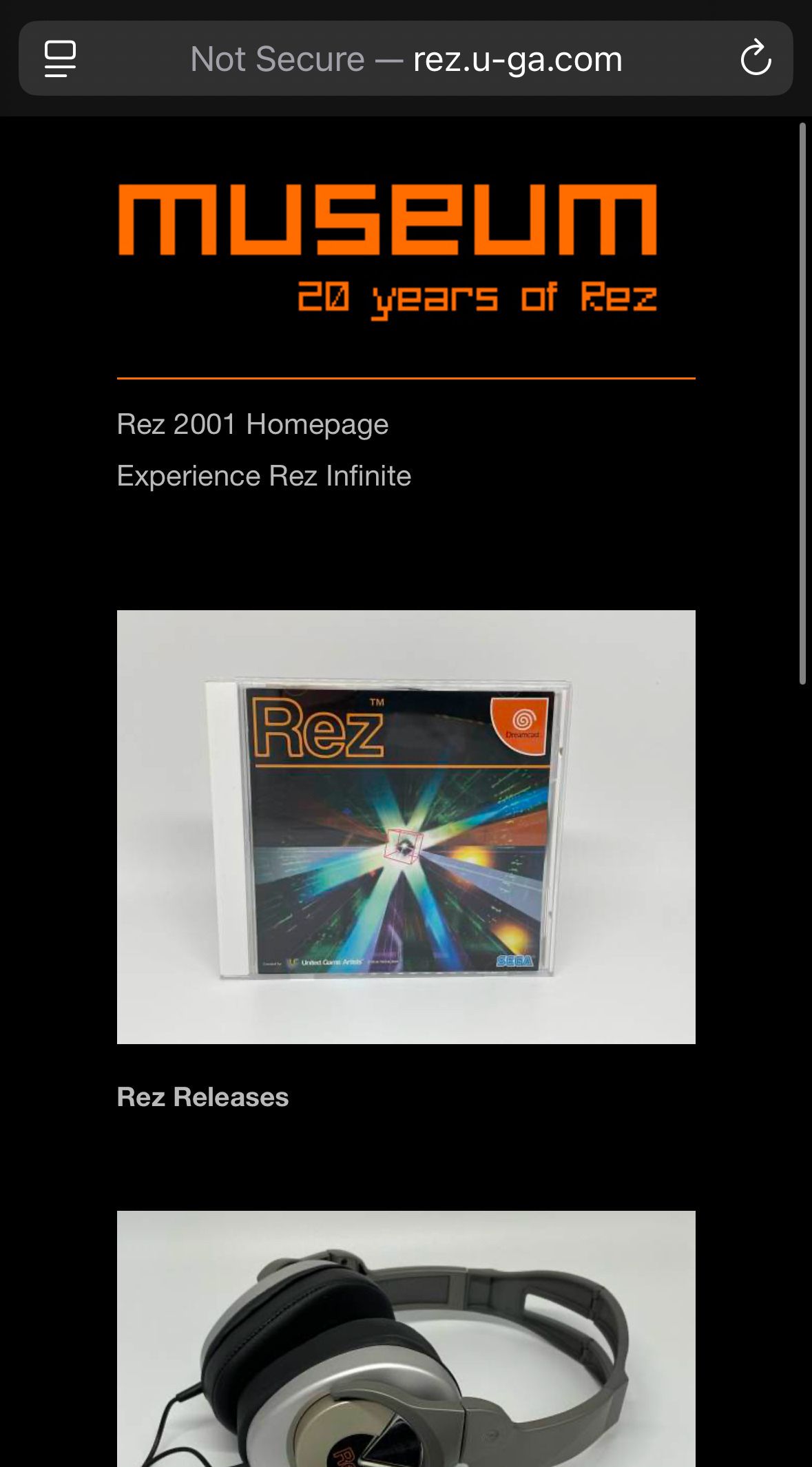Childish Gambino’s Saturday – still great, still unreleased.
https://www.reddit.com/r/donaldglover/comments/q5o85o/childish_gambino_saturday_snl_s43_e19_1080p/
TIME TO CRACK THIS OPEN
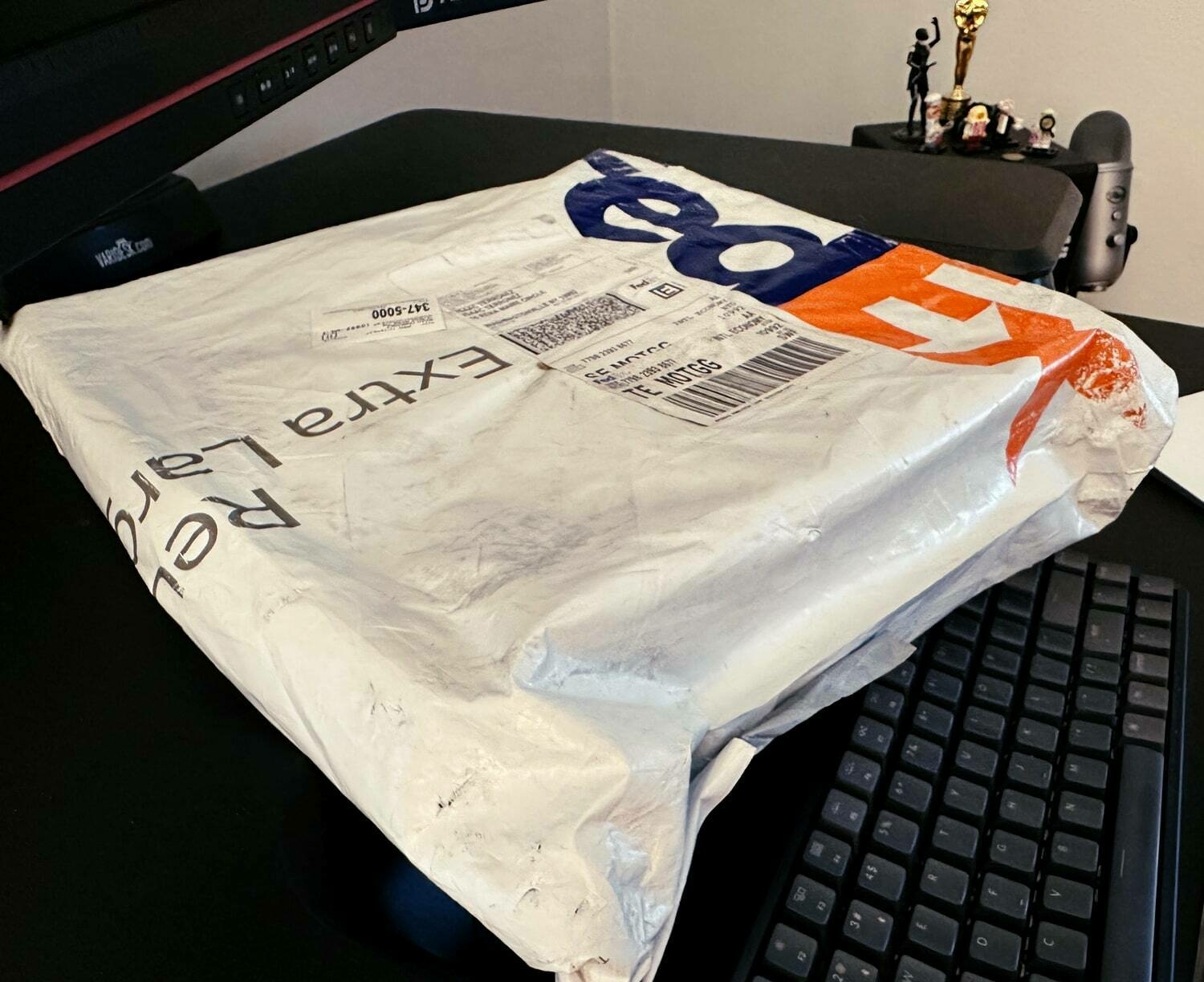
I ordered something special for myself back in September. Actually, I pre-ordered it. I figured, “By the time it arrives, I’ll be back to work. Then I’ll open it.” My own quiet celebration.
November came, the special thing arrived, but no new team.
December? Nope. Still Ronin Mode.
Well today’s a new day.
I’m now a member of Suite, makers of high-performance cloud storage for remote workflows.
That means I’m back to work focused on something I truly love: helping teams work together better and faster from anywhere using their favorite technologies. I start February 3, and I couldn’t be more excited.
I want to say Thank You to some folks:
Colin McFadden, Alex Gardiner, Ievgenii (Eugene) Larin, Chris Hocking, Brian Harris, Felix van Geuns, Stefan de Jong, Patrick Pietens, Zeb Chadfield, Bill Davis, Mike Matzdorff, Karyn Cooks, Richie Murray, Ryan Welborn, Tyler Nelson, Jahret Sylvester, Ben Longoria, Daniel Singh, Justin Briars, Robbie Patton, Beau Geertgens, JJ Macías, Devin Pool, David Hall, Vincent Laforet, Cirina Catania, Jordan Maltby, Scott Simmons, Jason Bowdach, Rich Camp, Peter Wiggins, Gavin Burridge, Jacqui Hocking, Jonathan Stark, Oli Smith, Robin Moran, Steve Bayes, Mike Woodworth, Jorrit Harmanny, Simon Derks, Jasper Siegers, Tim de Groot, Thomas Koopmans, Roelof de Koning, and Paul Matthijs Lombert.
Some of you did some things for me (perhaps unknown or unseen by me), but most of you were just… there for me, checking in from time to time. Either way, you chose to spend your time and energy on me, and that’s especially tricky if you live in a different time zone. For that, I am grateful. 🙏🏽
And now… it’s time to crack this thing open.
I love Return of the Jedi, but the mind reels on the alternate universe where David Lynch actually took the Director’s chair for it.
Oh yeah, watch The Straight Story.
Thank you, Nate.
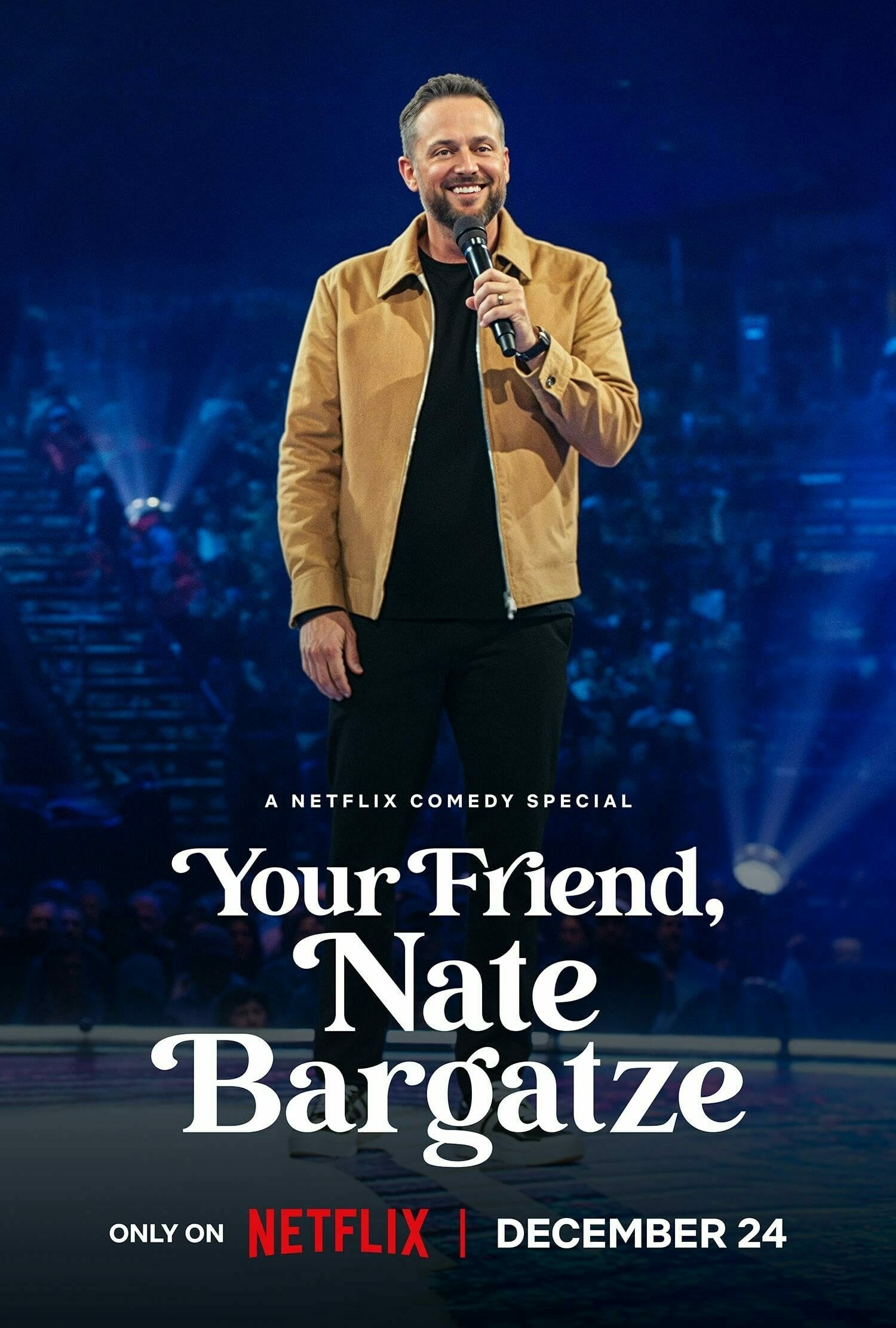
GLOBAL REMINDER: PLAYING TETRIS IS GOOD FOR YOU

As someone who recently experienced an extended period of stress, I can confirm – playing Tetris helps provide some short-term relief with the possibility of relieving some long-term post-traumatic stress as well.
You can play a 100% free version – optimized for mobile – from tetris.com here:
https://tetris.com/play-tetris
Since Tetris is available on just about any device or platform, and in many cases at no charge, adding it to your mental health arsenal is a worthy experiment.
For the curious:
- National Library of Medicine - Trauma, treatment and Tetris: video gaming increases hippocampal volume in male patients with combat-related posttraumatic stress disorder (July 1, 2020)1
-
npr.org - How Playing Tetris Tames The Trauma Of A Car Crash (April 9, 2017)
-
Scientific American - Tetris Shown to Lessen PTSD and Flashbacks (April 25, 2012)
-
I’m not a neurologist, but a quick look up revealed: any time you read something like “hippocampal volume increase”, that’s good. The hippocampus shrinks (or atrophies) when you experience prolonged periods of stress. Less hippocampal volume means more traumatic flashbacks, PTSD, depression, etc. ↩︎
THREE ARTICLES FROM 2024 THAT WILL STICK WITH ME IN 2025
-
I Will Piledrive You If You Mention AI Again by Nikhil Huresh
-
Casual Viewing by Will Tavlin for n+1
⚠️ Before reading these, you may want to install Advanced Profanity Filter, a reputable, open source plug-in for your web browser that respects your privacy. (GitHub > PRIVACY.md)
I’m canceling my Gemini sub and evaluating DupeGuru and rmlint:
Both available for macOS via brew.sh.
Tested DupeGuru a bit and it’s already better than Gemini: it can detect duplicates nested in subfolders.
MASAHIRO SAKURAI ON CREATING GAMES: FINALE SPECIAL
I’ve written about Masahiro Sakurai on Creating Games before, but the Finale Special is a grand slam.
I love Director’s Commentaries and Behind the Scenes featurettes, and Sakurai-san’s Finale Special is the ultimate combo of both.
I’m trying hard not to spoil it, but apparently there was such low viewership of his channel here in the US, we all need a little nudging to watch these.
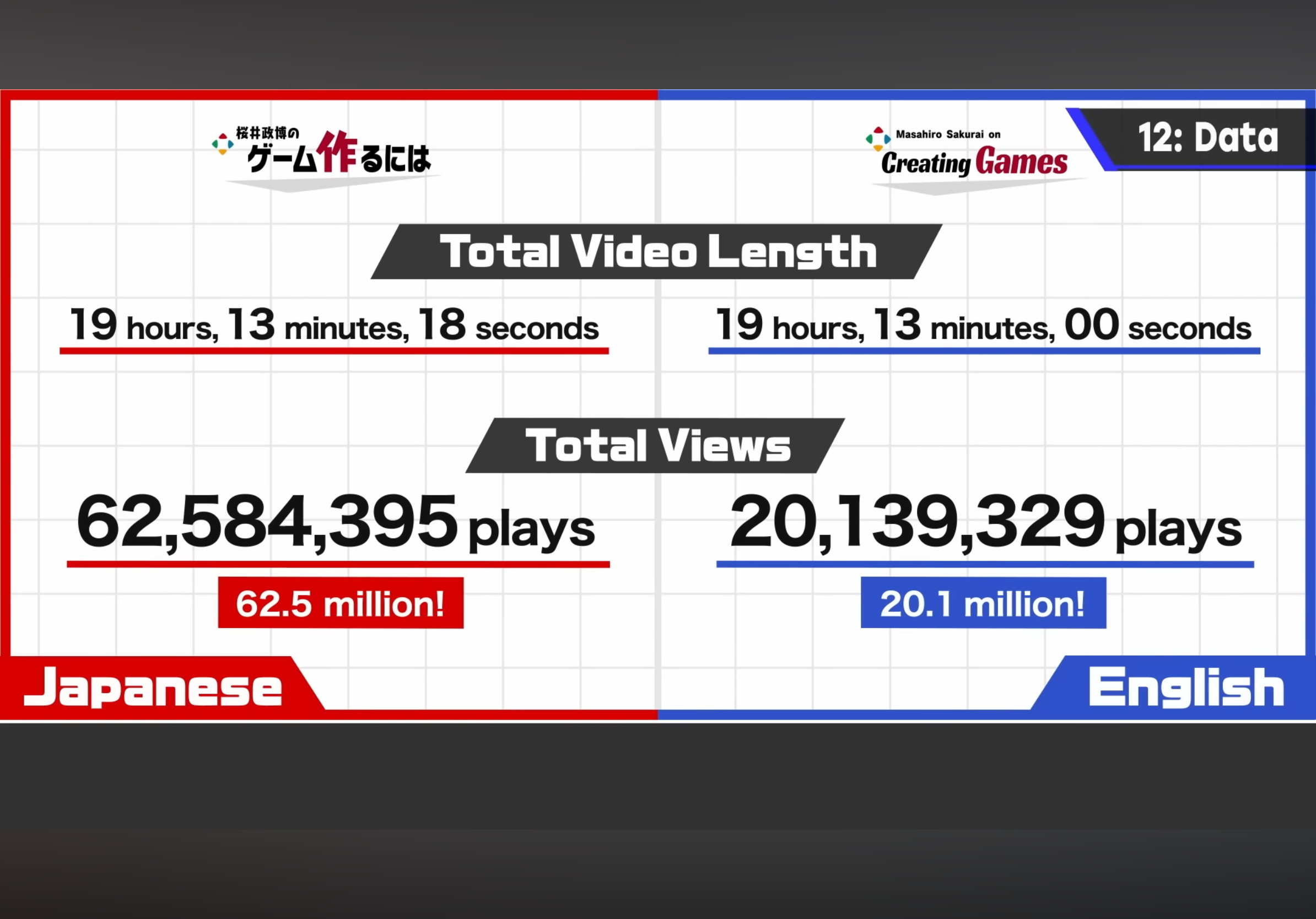
If you love games, Sakurai-san is right there with you. He has a deep understanding of what works, what doesn’t, and how to get there. The bottom line: making a game comes down to hard work, guts, and teamwork. That equally applies to running your own YouTube Channel.
And Sakurai-san shows you how he did it. All of it.
As mentioned in my last piece:
…if you’re a branded content creator, there’s so much to learn from how to produce valuable content here.
Here’s the reality folks: producing content or media is expensive.
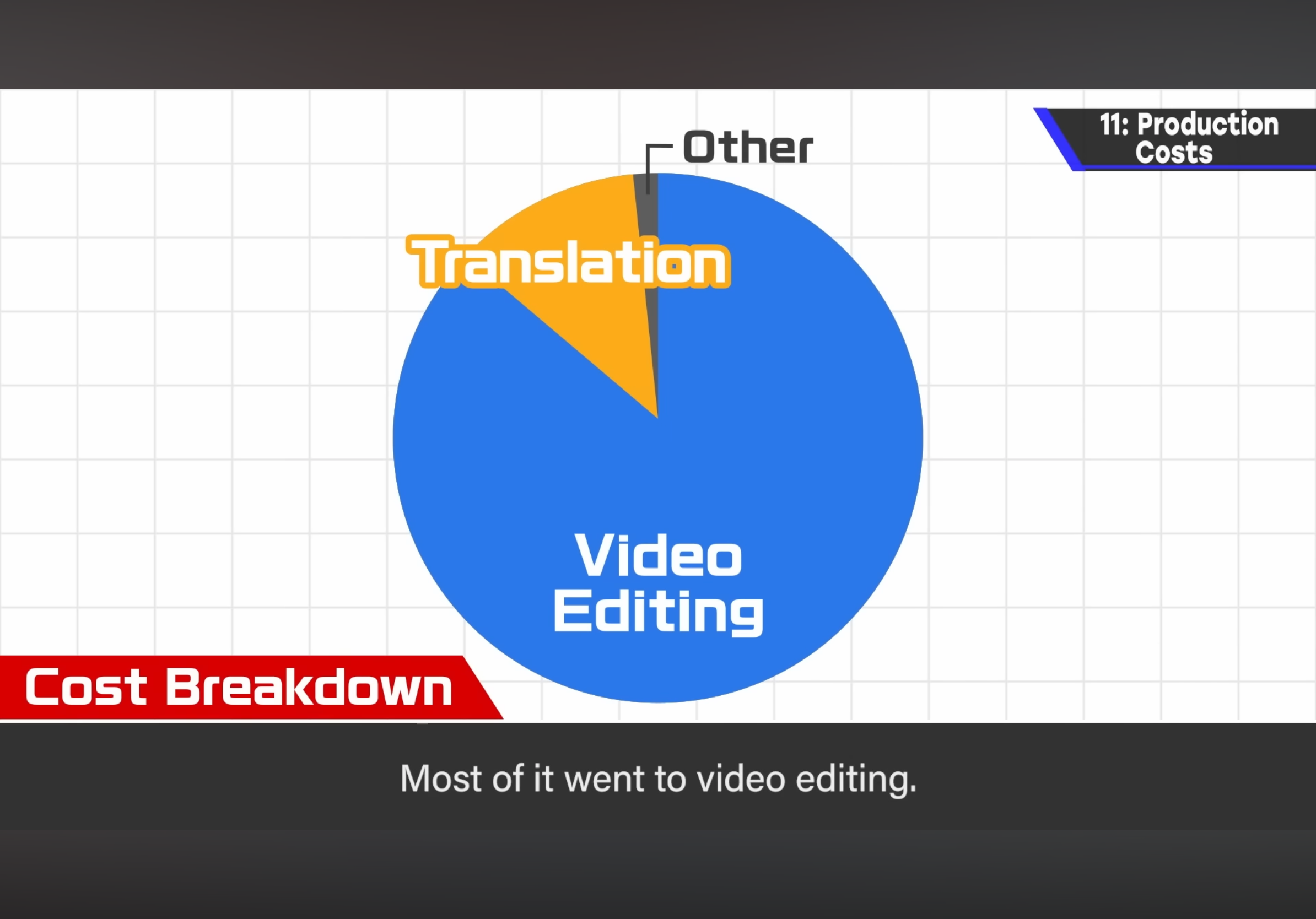
He has the receipts to prove it, but you have to watch the video to see the final amount spent.
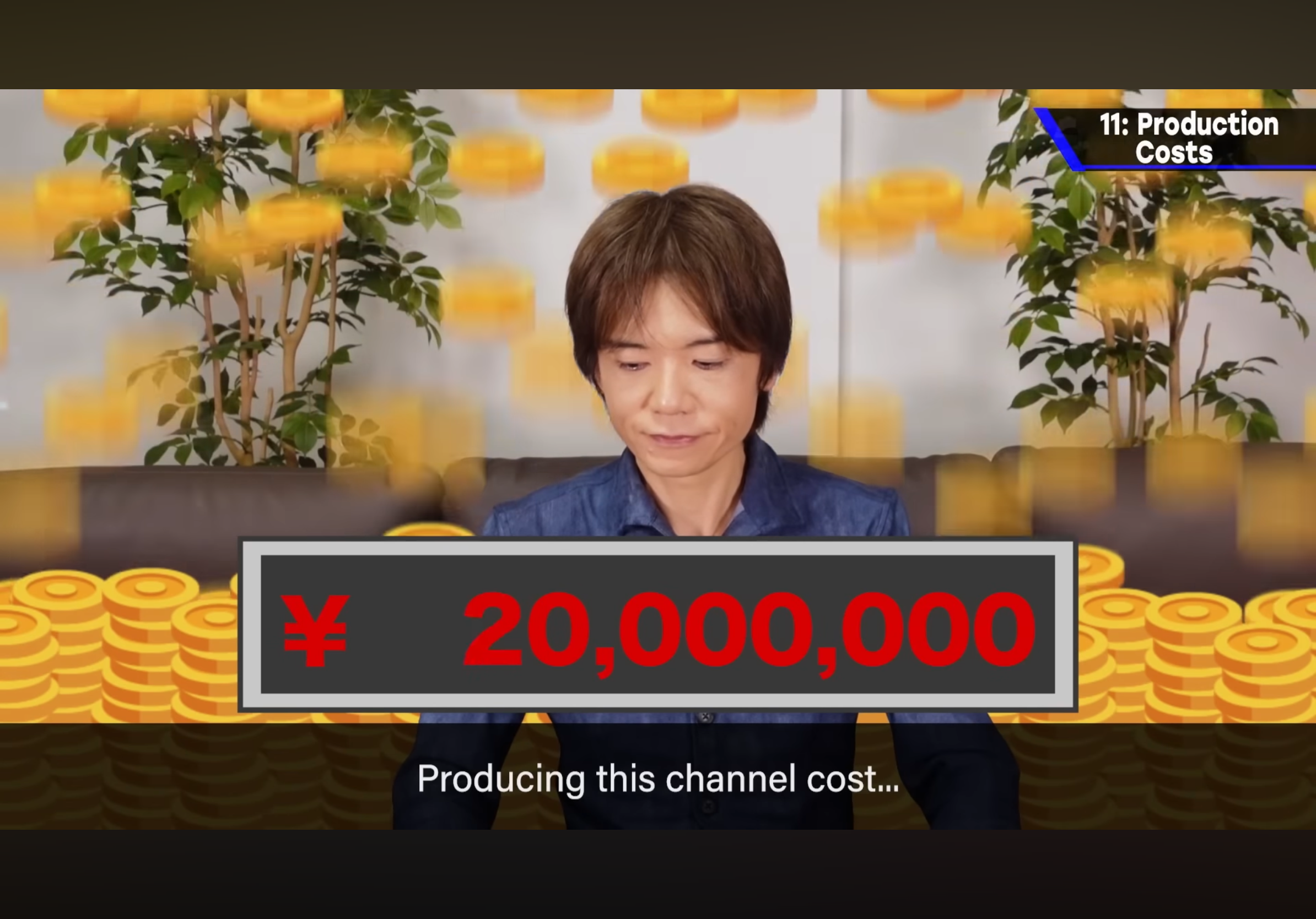
He worked in close cooperation with Nintendo, showing stuff you won’t find elsewhere (or won’t find easily). He even re-recorded his own in-game footage for maximum visual fidelity and quality of teaching. Given the varying resolutions / image rasters of older consoles, that’s quite a feat – even if you factor in capturing footage from emulators on a host workstation.
And yet, Sakurai-san confesses he consciously decided not to monetize the channel. No ads; interruption free.
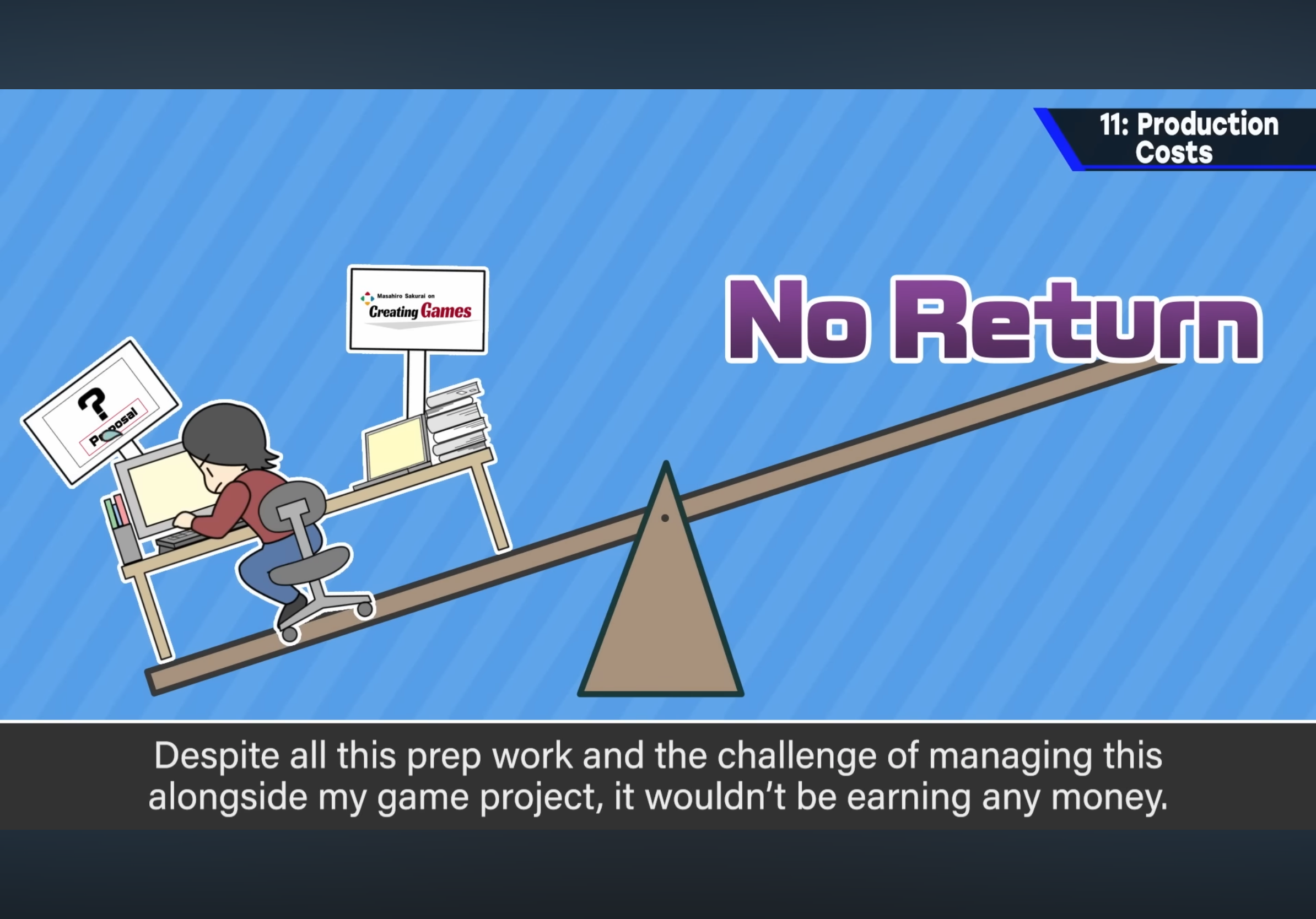
The goal of the channel is to give the good people who make games a quality boost. He also waxes a bit on his age, the possibility of retirement, and the need to pass on what he knows to the next generation. Based on what little I know about one of his mentors, this channel follows in the same footsteps as the legendary Satoru Iwata. But this channel doesn’t live in his shadow, it stands on its own. Iwata-san would’ve been proud of this project.
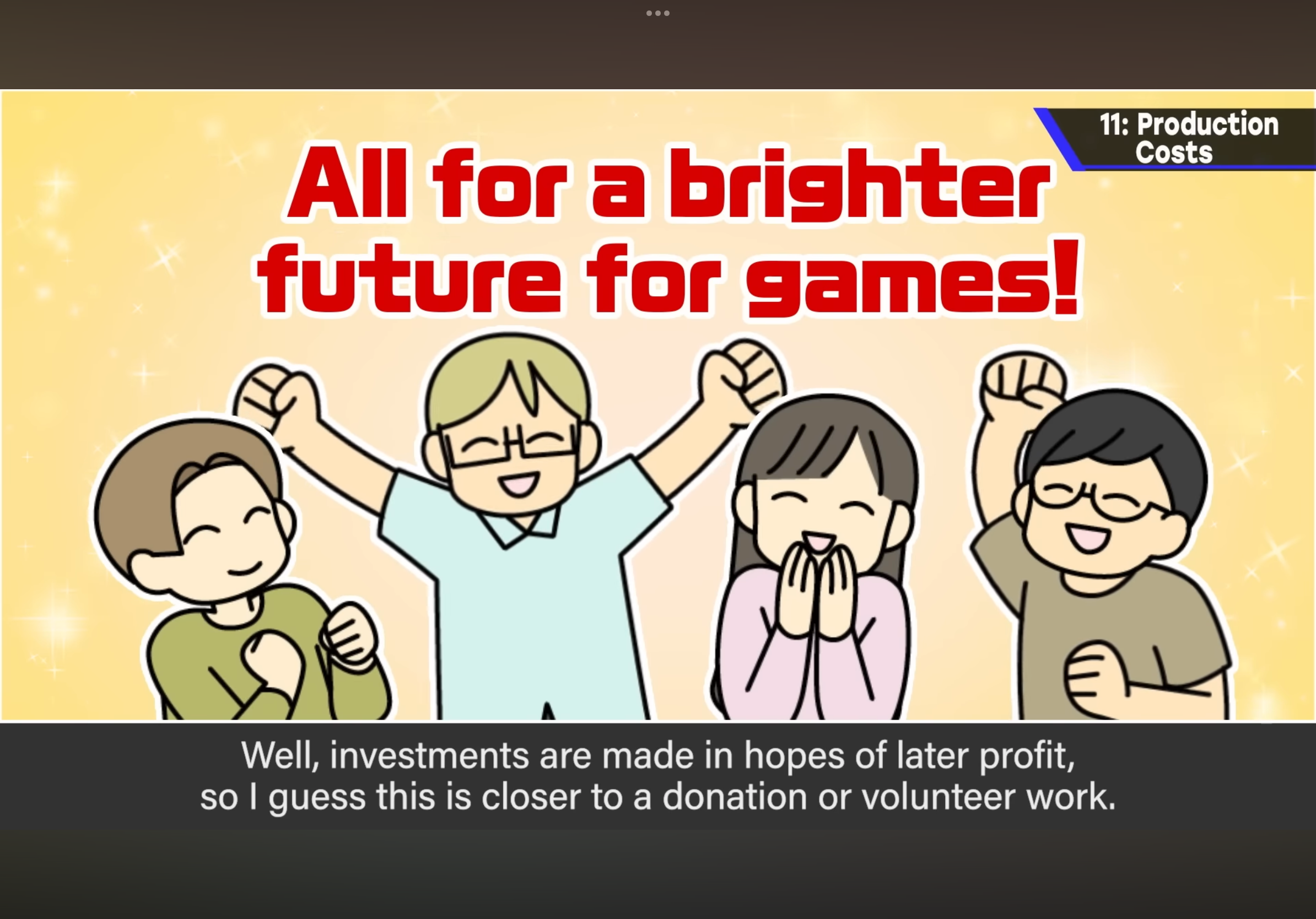
Finally, I want to say Thank You to Sakurai-san for extensively acknowledging and crediting his production and post-production teams:
And of course, Yuzo Koshiro.
I agree: this would’ve been a project of a lifetime.
If you live in the United States and love video games, you owe it to yourself to watch this channel. It’s not just about video games, gaming, or game development. Any aspiring or practicing creative professional will get something out of this labor of love.
Apparently he and his team really read the comments, so one last time: thank you, Sakurai-san. Your hard work keeps paying off, and we’re all better people for it.
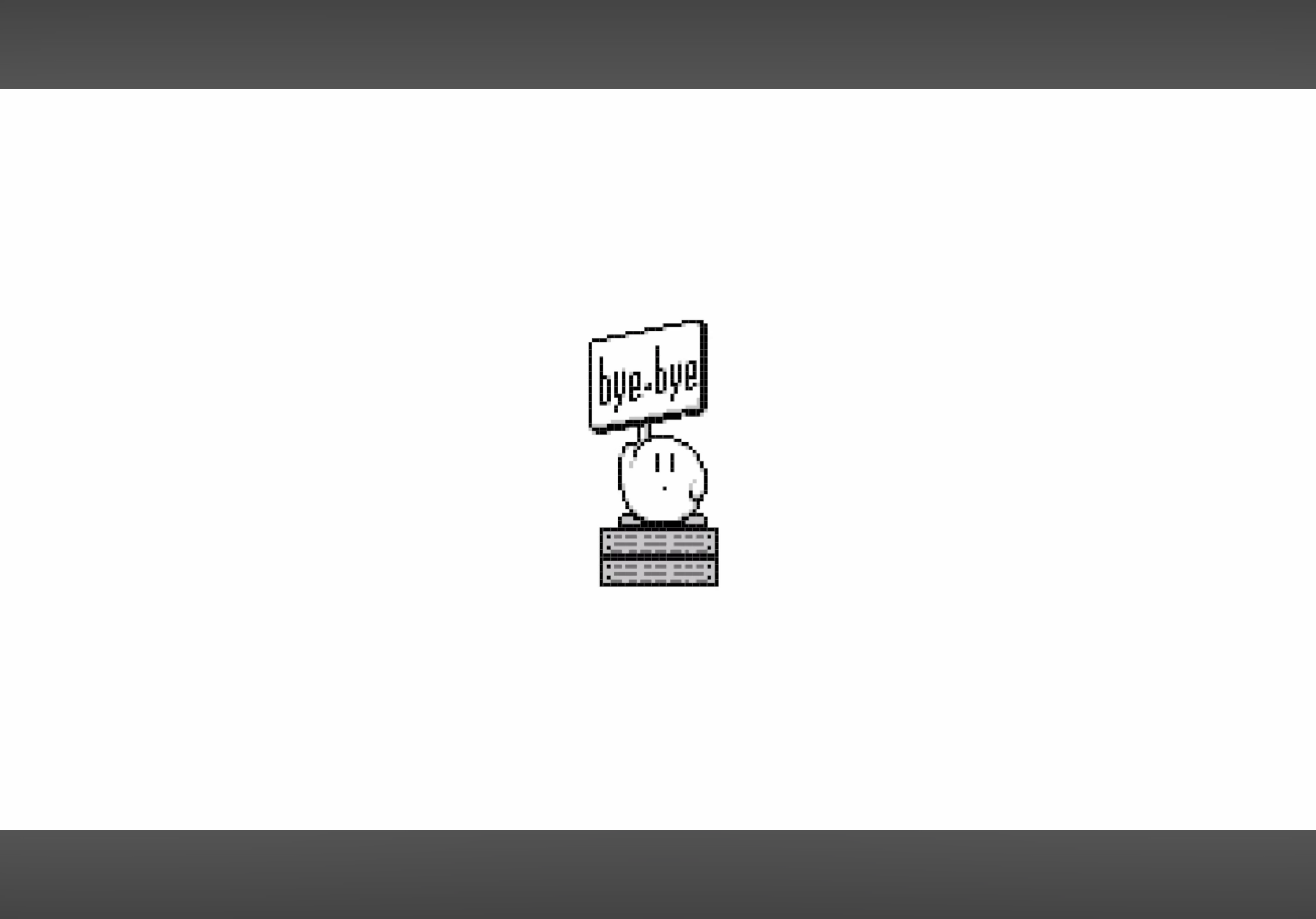
Abandoned Films knows how to wield the GenAI hammer.
I’m a CRT fan, but when I moved to New York, I had to sell my Sony KV-30HS420. It would’ve been a beast to move.
But that’s nothing compared to this story about how one YouTuber tracked down and obtained the world’s largest CRT, the Sony KX-45ED1 (or PVM-4300):
RED BULL MUSIC ACADEMY'S DIGGIN' IN THE CARTS

If it’s been awhile, I can tell you Red Bull Music Academy’s Diggin' in the Carts series from 2014 is still impeccable. (YouTube - Full Playlist)
I’ll warp zone you right to this segment focused on music by Sunsoft and an interview with Masashi Kageyama, the composer of Gimmick! (1992)!:
It was music children would listen to so I wanted to make it fun and beautiful…
🥹
Then there’s today discovery from the final episode – Françoise’s Bassline from Tekken Revolutions:
Never played this game, but this is pure drum & bass.
Shout out to Nick Dwyer and his team capturing some timeless work in this series.
Perfect.
Thank you, Bill.

THE DEVELOPERS WHO CAME IN FROM THE COLD BY PAUL KAFASIS
As someone who worked through and documented the painful kernel (and system) extension approval process that started in macOS 11 (Big Sur), which was further complicated by the need to support two different types of Apple hardware, I can relate.
https://weblog.rogueamoeba.com/2024/12/13/the-developers-who-came-in-from-the-cold/
ARK, Rogue Amoeba’s audio capture backend, is a real triumph.
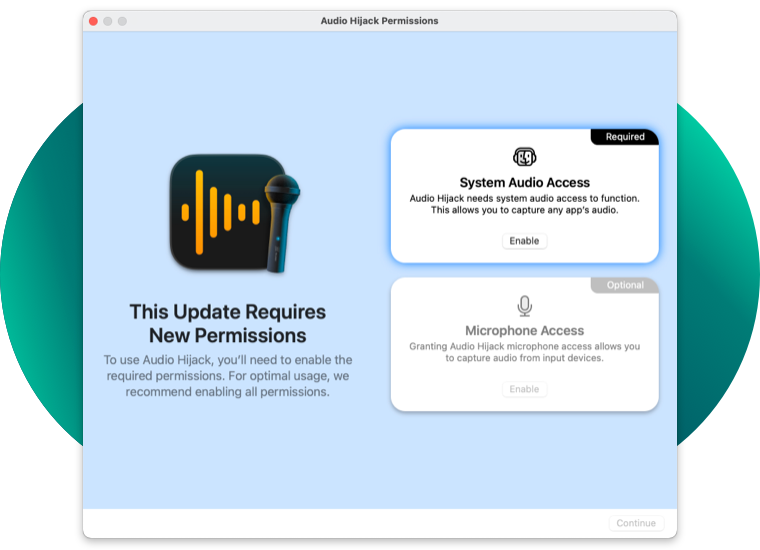
Also, Loopback was one of my Heroes of the Pandemic. It allowed me to route audio from the You Don’t Know Jack series through a Nintendo Switch connected to an old MacBook Pro broadcasted over Zoom. Simple, elegant, and now hassle-free installation. (IMO: it was worth any perceived hassle.)
I really do love the movies. I do.
Ladies and gentlemen… Dean Cundey.
“It happens every year for Avid Media Composer users.”
Like clockwork.
December 6, 2024 - https://community.avid.com/forums/t/234365.aspx
December 15, 2024 - https://isaact.micro.blog/2024/12/03/is-mdv-still.html
Two instant Quality of Life improvements in macOS:
Settings > Keyboard:
-
Keyboard navigation: ENABLED (Oldie-but-goodie)
-
Text Input > Input Sources > Edit… > Show inline predictive text: DISABLED
Became really noticeable (i.e. annoying) after an unknown Sonoma update.
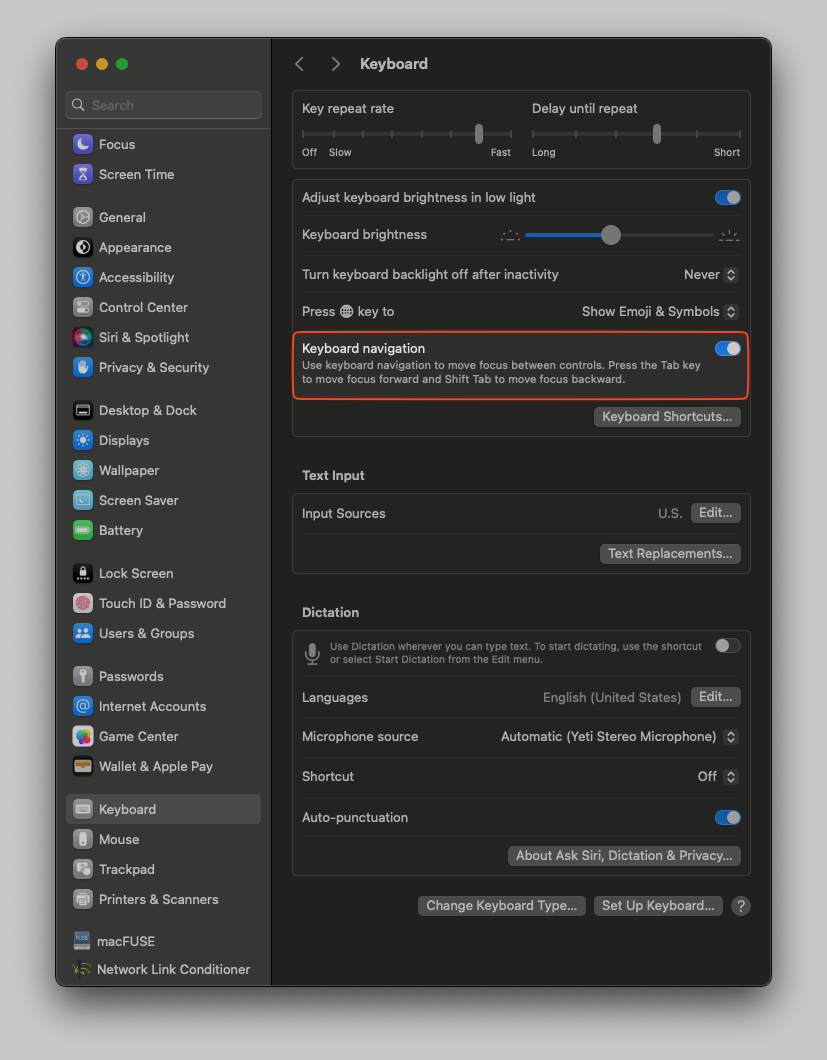
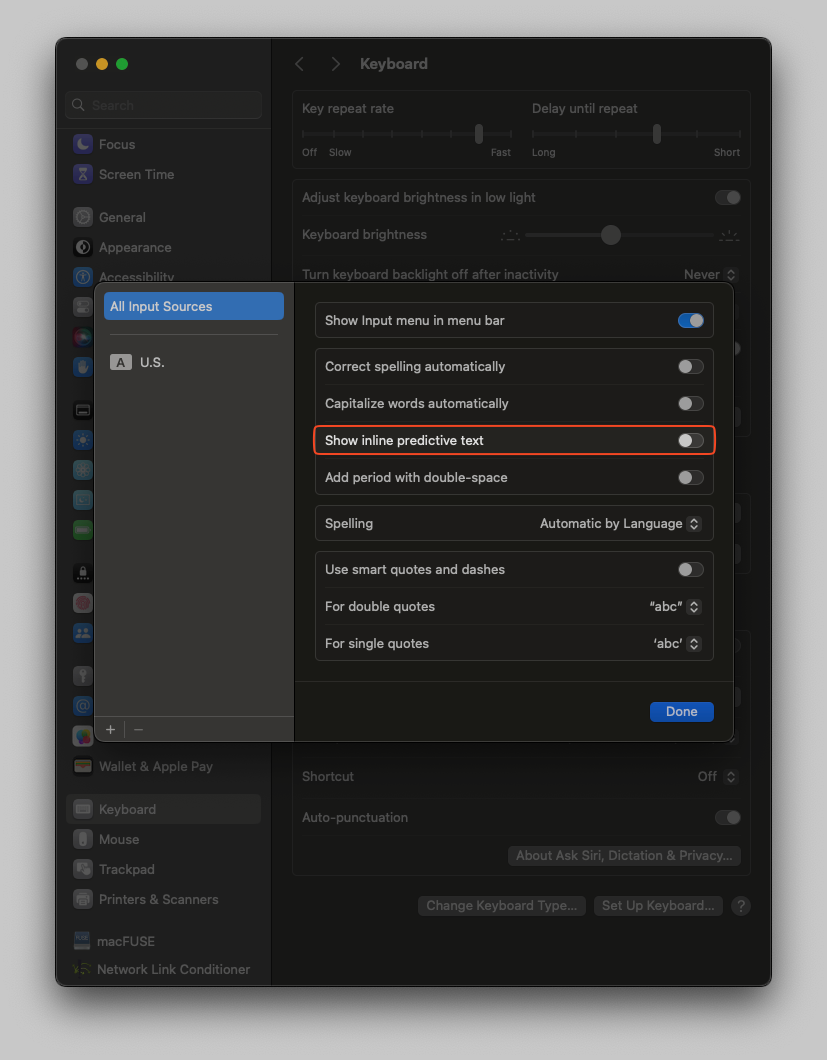
I ❤️ DIGGING THE GREATS
Brandon Shaw’s Digging the Greats is an absolute gold mine for hip-hop heads. Brandon and his team have a real format, story arcs, and a cohesive-but-not-at-all-sterile presentation style. It feels like what MTV used to be.
Plus, although I’m a music nerd, I’m constantly learning stuff here.
Here’s a video on the 2005 Michel Gondry doc, Dave Chappelle’s Block Party:
I’ve know about this film for years. For Reasons, I haven’t seen it.
I don’t want to spoil it, but I want to make something right: Adam Blackstone.
I thought I knew my bassists, but wow… this is an egregious miss by me.
The reason? Check out this live, pitch perfect performance by Justin Timberlake on SNL:
Watch. That. Bassist.
Like the comments say:
I come back every now and then just to listen to the bass line; absolute divine.
One hundred percent.
Didn’t know his name. Thanks to DTG, now I know. (And knowing is half the battle.)
Thank you, Mr. Blackstone.
Wrong, righted (I hope).
The title of this next video reads like clickbait, but Brandon really is clarifying his stance: he’s not publishing these pieces for Patreon or YouTube, he’s producing for both.
This video also shows where the channel’s headed and how you can support it. Once I come back into some money, I intend to be a paid Patreon supporter (https://www.patreon.com/diggingthegreats), especially when you hear Brandon’s vision for what’s next. I think they’re gonna do it.
Finally, huge shout-out to Brandon for showing love to his illustrator / graphic designer / motion designer “Ace”. Whoever those mystery hands belong to, they have serious chops (hand. drawn. work. people; no AI Slop here) and absolutely nail the visual grammar of this subject. If I had actual turntables, those slipmats would be at the top of my list.
If you don’t know what Todd Vaziri from ILM is referencing here, please watch Hollywood’s Greatest Trick:
🆓 ▶️ https://www.fresnobee.com/news/nation-world/national/article134277069.html/video-embed
Scrub to 11:06 to learn about tax credits, their impact on visual effects workers, and the perceived impact on communities who offer them.
This is 28 minutes long.
Based on my own job-hunting experience, it’s well-researched and spot on.
Also see my latest job search results:
https://valiant-wrench-7be.notion.site/Isaac-T-s-Job-Search-14396e322e7280c29deed41bb3376350
Almost at 100 applications! 🥳
When the time comes, Seth Goldin’s The Definitive Guide to PostgreSQL for DaVinci Resolve is on my list.
https://definitive-guide-postgresql-davinci-resolve.thinkific.com
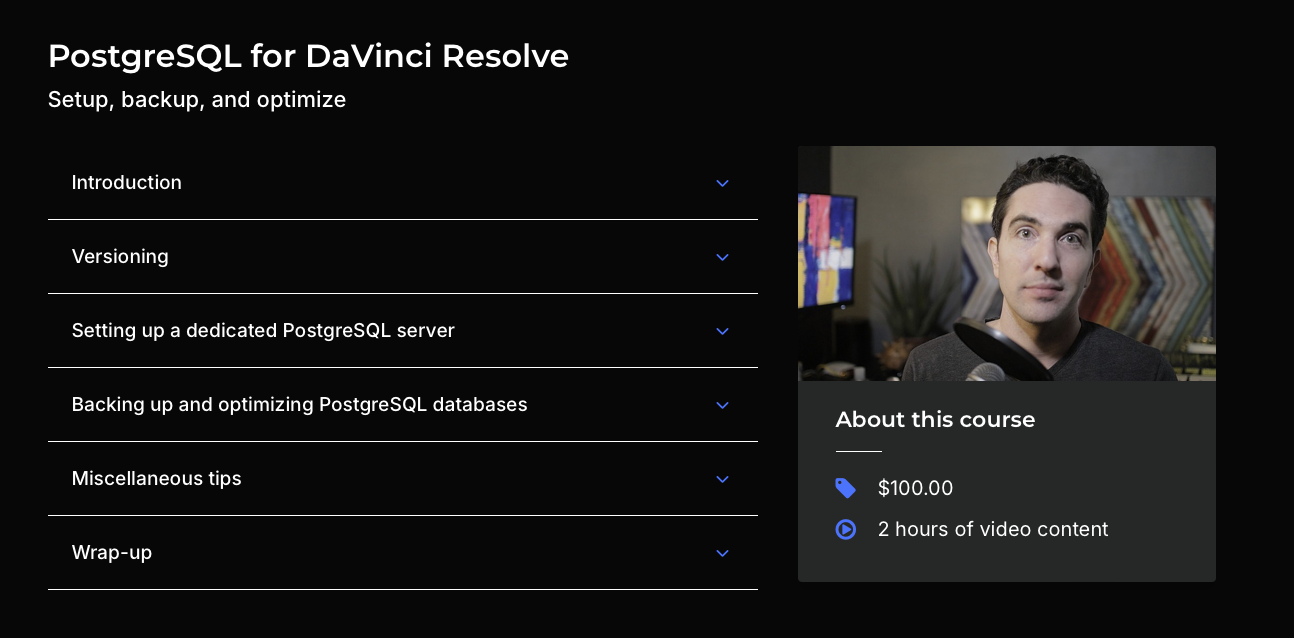
Tony Zhou and Taylor Ramos are back for a bit, but they published this script for what would’ve been their final episode of Every Frame a Painting back in 2017:
https://medium.com/@tonyszhou/postmortem-1b338537fabc (Just click the X; it’s free.)
I’ve read this before, but it definitely hits different now.
Three excerpts worth sharing:
- Tony and Taylor used Final Cut Pro and extensive keyword-ing led to delightfully surprising results in the edit. (I can attest to that as well.)

- You can’t cheat the triangle 👉🏽 https://fastgood.cheap/
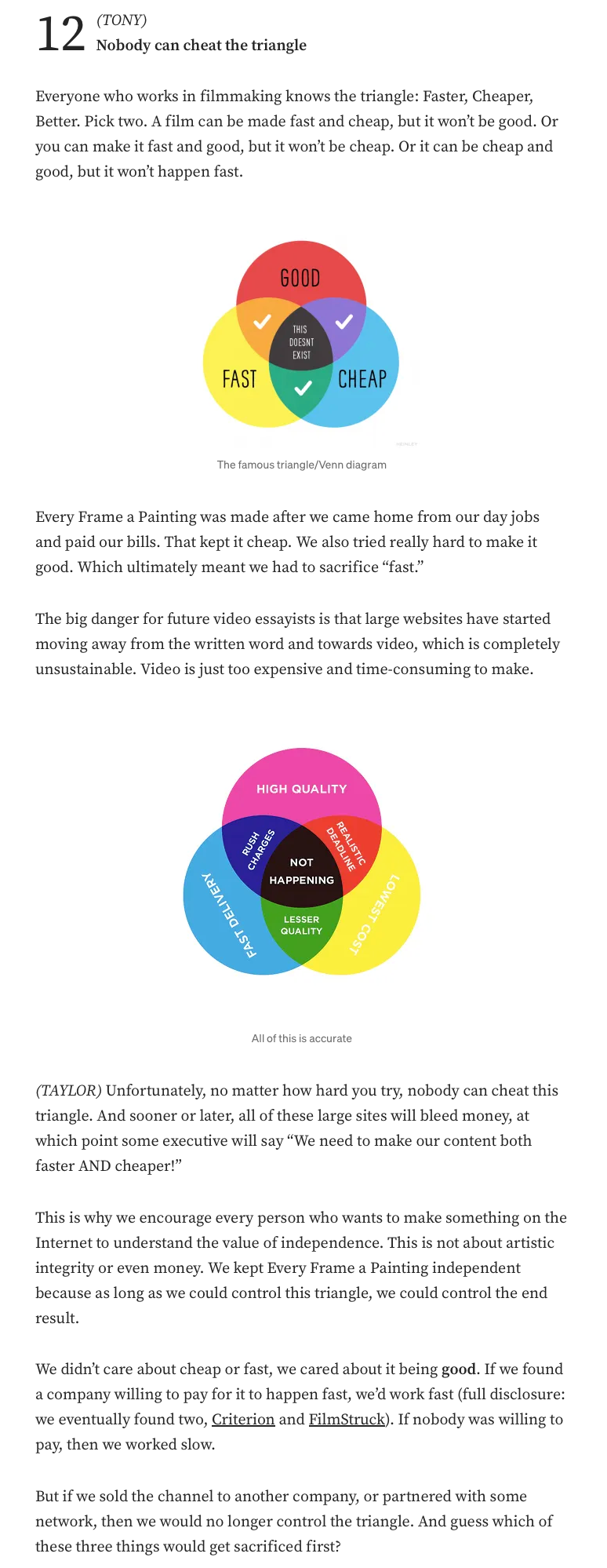
- Even the greats among us struggle with making and doing stuff. Learn when you’ve spent too much time doing something, then delegate it or let it go.

This post was made possible with contributions from viewers like you. Thank you!
CAN YOU COLLABORATE ON SHARED AVID PROJECTS STORED ON AN AVID NEXIS ALONG WITH THIRD-PARTY STORAGE?
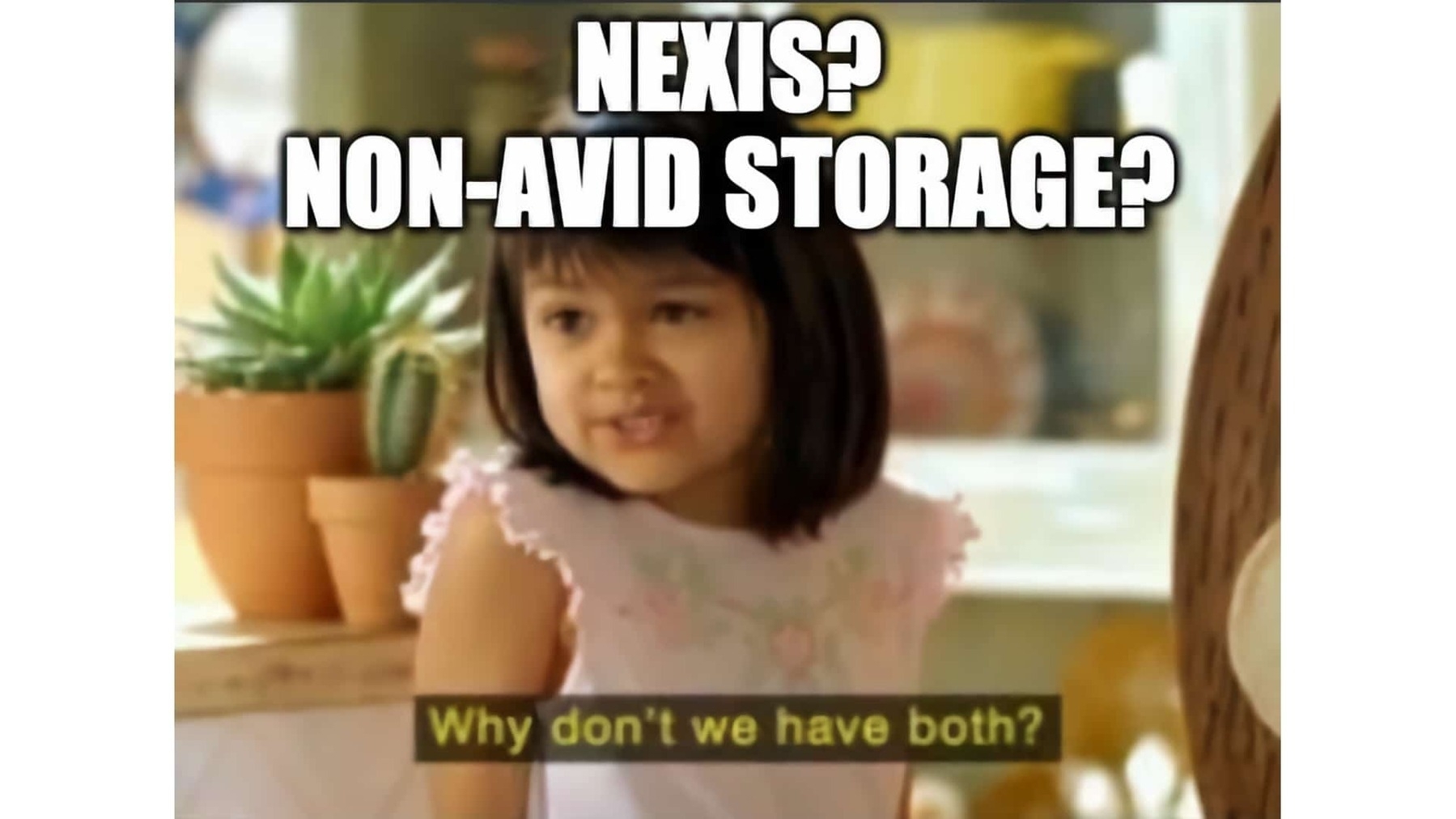
Yes.
Starting in Mimiq Pro 24.2, you don’t have to choose between your NEXIS workspaces and other shared storage. You can use both.
SMB, AFP, or NFS. Quantum StorNext, Qumulo, QNAP, Synology, LucidLink Filespaces. You name it and you get Bin Locking and Bin Refresh on all the storage thanks to a Mimiq feature called NEXIS Coexistence.
Just make sure your NEXIS workspaces are mounted before launching Mimiq. If you need to control Mimiq’s Autostart behavior on an individual workstation, Mimiq has some lovely deployment options:
https://docs.hedge.video/mimiq/deployment-options
That also means you’re not choosing between having Mimiq or the NEXIS Client Manager installed on the same computer. Both Mimiq and the NEXIS Client Manager will be installed on the same computer. Mimiq will take the place as the active NEXIS client after it launches, and graciously relinquish the crown on quit (or exit).
Did this come in handy?
Check out my collection on Cotton Bureau! Buying a tee or hoodie from me supports future pieces like these. Thanks for your support!