IS MDV STILL USABLE ON WINDOWS 10 OR 11?
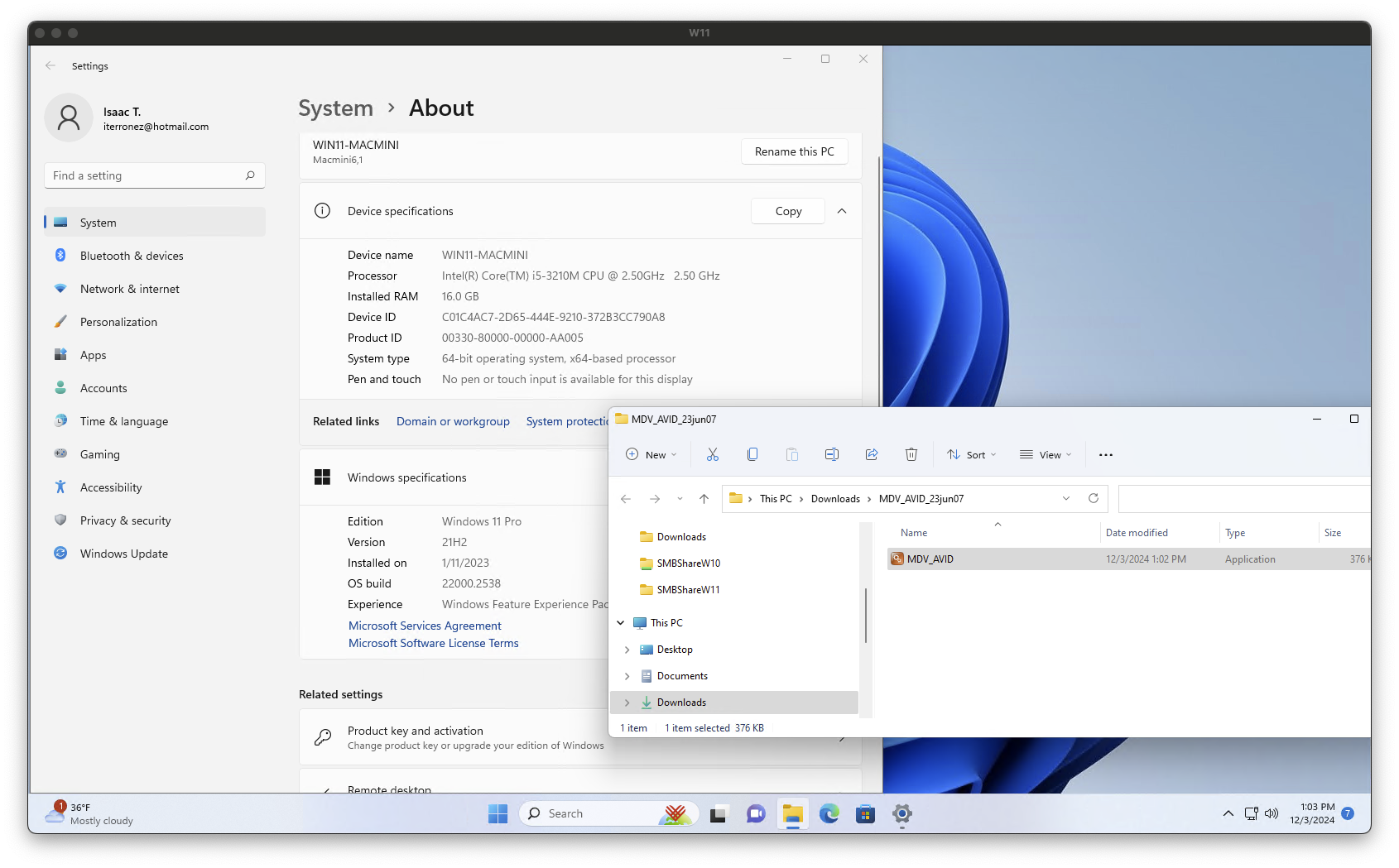
It happens every year for Avid Media Composer users. Someone’s out of the office from now through January, but:
- They want to take an Avid Project and all associated media with them while they’re away.
- They want to hand off their Project and media to a teammate.
The question is:
What’s the best way to transfer my Avid Project and any specific media so we can keep working on it?
The answer is the incredible MDV.
Someone known as DJFio[DB] created MDV back in 2006. Originally, it was a Windows-only app, but since 2016 it became a macOS-exclusive renamed as MDVx.
The last Windows-only update? July 20, 2008.
So, is MDV still usable in modern versions of Windows?
Yes, MDV still works in Windows 10 and 11.
How MDV Works
This article isn’t an exhaustive tutorial of how to use MDV. For that, I’ll refer you to MDVx’s user manual – http://djfio.com/mdv/MDVx-theManual.pdf
The UI/UX differs a bit here and there, but regardless of the version, the core steps for using MDV are the same:
- MDV scans any attached volumes for Media Composer’s database files, the PMR and MDB files.
- MDV shows you a list of Avid Projects along with any associated media.
- You tell MDV what to do with that associated media with actions such as: Copy, Move, Sift, and Delete.
The Best Version of MDV for Windows
Here’s a list of all Downloads available from DJFio[DB]:
Scroll down to the bottom and look for the “MDV for Windows” items. (You can also do a Find in your web browser for “MDV for Windows”.)
As of this writing, they’ve listed four versions of MDV for Windows.
The best version? MDV for Windows v0.3 (jun-23-2007). Here’s why:
- The UI is complete and functional - unlike v0.4, everything works as expected.
- The
Siftfunction - MDV will create a new folder named after your Avid Project then Copy or Move your media files (MXF or OMF) into it. Super convenient and helpful. v0.4 has a stub for “Sift”, but it doesn’t work.
MDV for Windows v0.3 scans and operates on volumes:
- Mounted as Workspaces in Mimiq Pro for Windows.
- Local folders mounted as volumes using the
substcommand. (Number 16 of 21 on this list) - Shared network folders mounted as volumes using the
net usecommand.
But there’s one catch.
Media Stored on a Windows System Volume (C:\ )
MDV was written to search for those databases – the PMR and MDB files – at the root of a volume.
In Windows 10 and 11, where does Media Composer store media imported or generated to C:\ ? Here?
C:\Avid MediaFiles\
Nope.
Any media imported or generated on C:\ is stored here:
C:\Users\Public\Documents\Avid Media Composer
Copy/paste this path into File Explorer and you’ll find the ..\Avid MediaFiles\MXF folders or the ..\OMFI MediaFiles\ folders containing the PMR and MDB files along with any media files.
Since this path is not the root of C:\ , MDV will ignore it when you click Search for Avid databases.
If you know some media may be stored on C:\ , how can you nudge MDV to Search… and Scan! this folder?
Use the subst command to mount that path as a new volume in File Explorer:
subst Q: "C:\Users\Public\Documents\Avid Media Composer"
In this example, you’re telling Windows to create a new volume called Q:\ in Finder Explorer mapped to that magic path. Go back to MDV, click Search…, then Scan!, and if the PMR and MDB files are there with associated media, MDV can now see them.
One Last Gotcha – Securitay!
The first time you try launching MDV for Windows v0.3, Windows will warn you with this: 1

If you have the permissions to do so, take these steps:
- Click “More Info”.
- When you see the App identified as MDV_AVID.exe, click
Run anywayand MDV for Windows v0.3 will launch successfully.
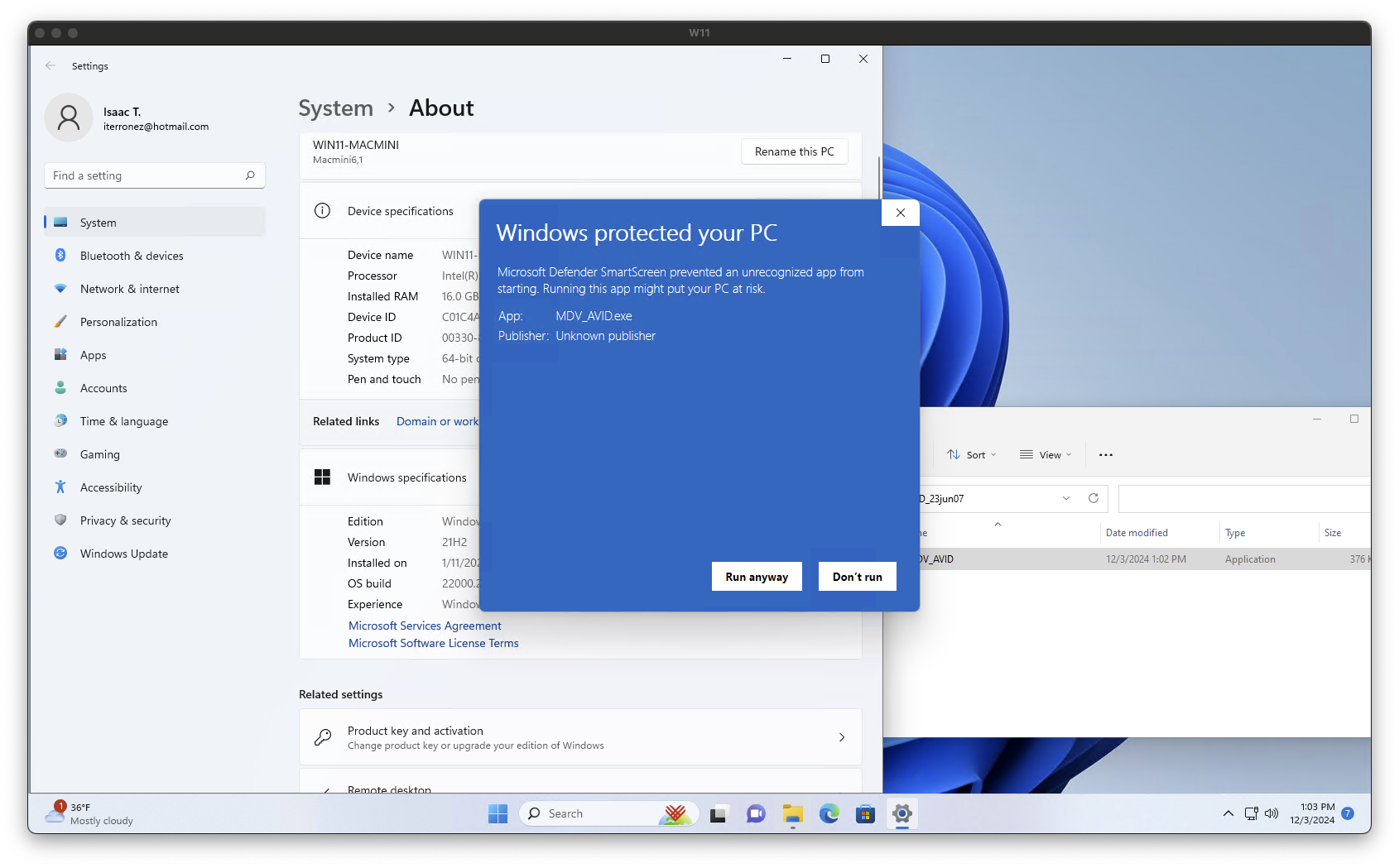

If MDV won’t launch, you may have to launch it using Run as Administrator or contact your local IT support for assistance.
If you’re a long-time MDV fan and you’ve missed using it in Windows, it’s still great and it still works in post-Windows 7 environments.
Now, go transfer your Avid Projects and media to a super-fast external drive and enjoy working in your cabin in the woods.
Was this helpful?
Rather see something like this as a video?
Check out my collection on Cotton Bureau! Buying a tee or hoodie from me supports future pieces like these. Thanks for your support!

-
You’ll see this warning in Windows 10 and 11. ↩︎
RETROACTIVE - DISCONTINUED, BUT SUPPORTED ALL THE WAY UP TO MACOS SONOMA

Tyshawn Cormier wrote something remarkable in Retroactive. You can use it to bring some of Apple’s legacy apps back to life on more recent versions of macOS (née OS X).
Final Cut Pro 7 and Aperture users were the real winners here. But with macOS Sequoia’s release, Tyshawn officially retired Retroactive.
Retroactive’s focus is now on helping legacy app users migrate from their old environments to a newer, supported version.
Perhaps Bong Joon-ho will cut his next feature in Final Cut Pro 11. 😄
GitHub > Tyshawn Cormier > Retroactive
Final Cut Pro fan? Know a Final Cut Pro fan? Check out my Cotton Bureau store and support future pieces like these. ✌🏽
🛒 https://cottonbureau.com/people/isaac-t

INTRODUCING... ISAAC T. X COTTON BUREAU
What started as a weekend comment turned into this:
I’m teaming up with Cotton Bureau to create my own line of merchandise as part of their curated collection.
Why?
I want to celebrate the unsung heroes among us who make our favorite movies and TV shows.
Right now I’m making the shirts I would’ve worn on set, in studio, and out in these streets.
Like what? Here’s a preview:
Ultramagnetic 🛒

Time to Make the Dailies 🛒
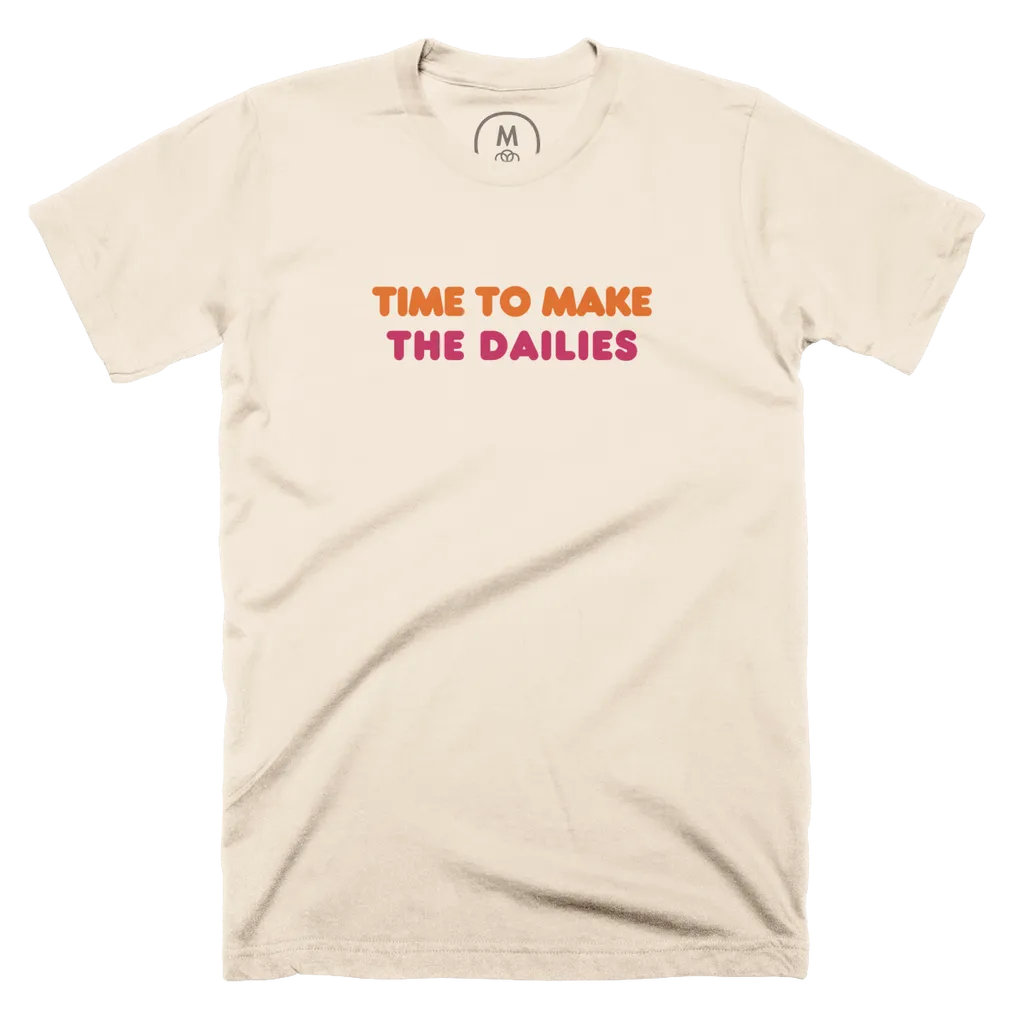
Assistant Workflow Editor 🛒
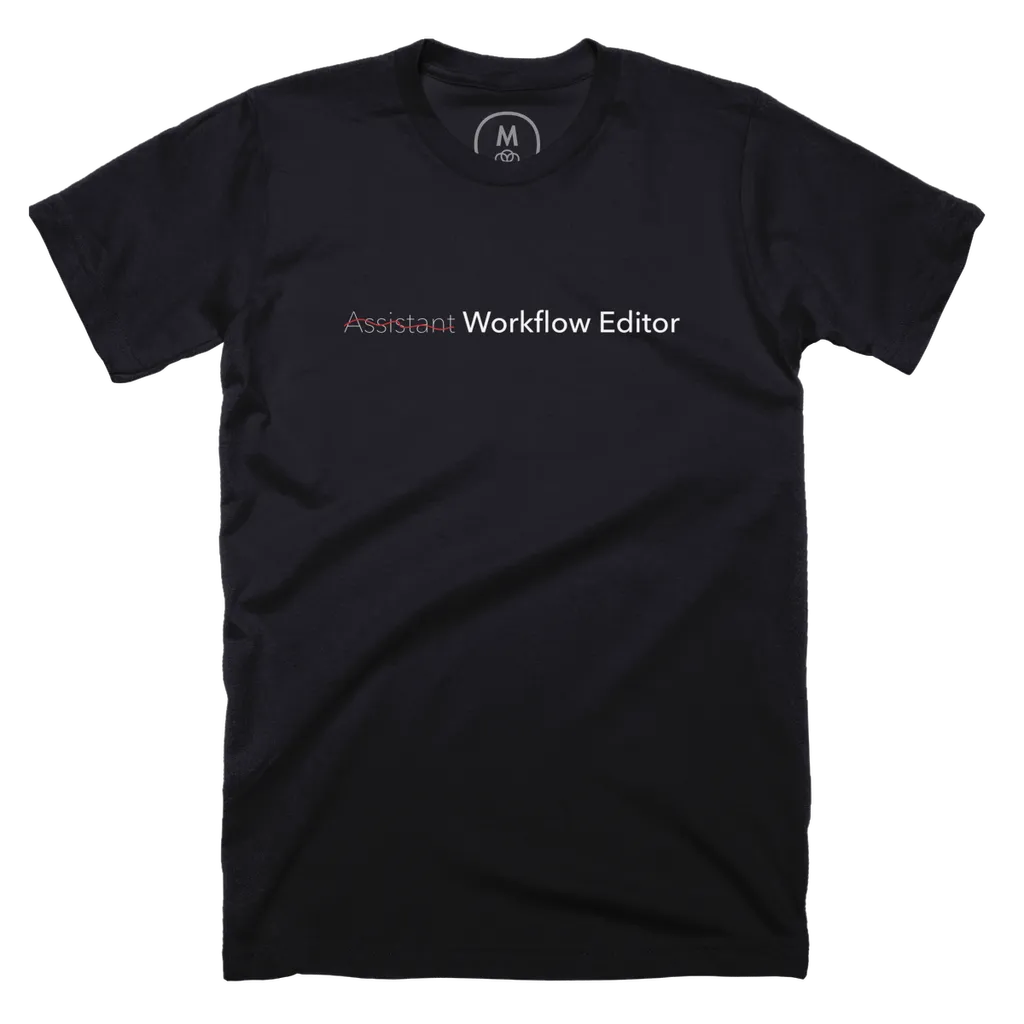
All printed on high-grade cotton with a thoughtful selection of sizes, styles, and colors. And so far, every shirt’s available in isaact.co’s signature blue.
When are they available?
Right now… on Cotton Bureau 😎
https://cottonbureau.com/people/isaac-t
Orders typically ship within 2-5 days.
So #PostChat? #PostSky? People who make movies and TV? People who watch movies and TV? Spread the word: I’m making fresh merch just for you.
Did you get this far? Use coupon code YTVUFFZR7F at Checkout for a discount.
Welp. www.npr.org/2024/11/2…
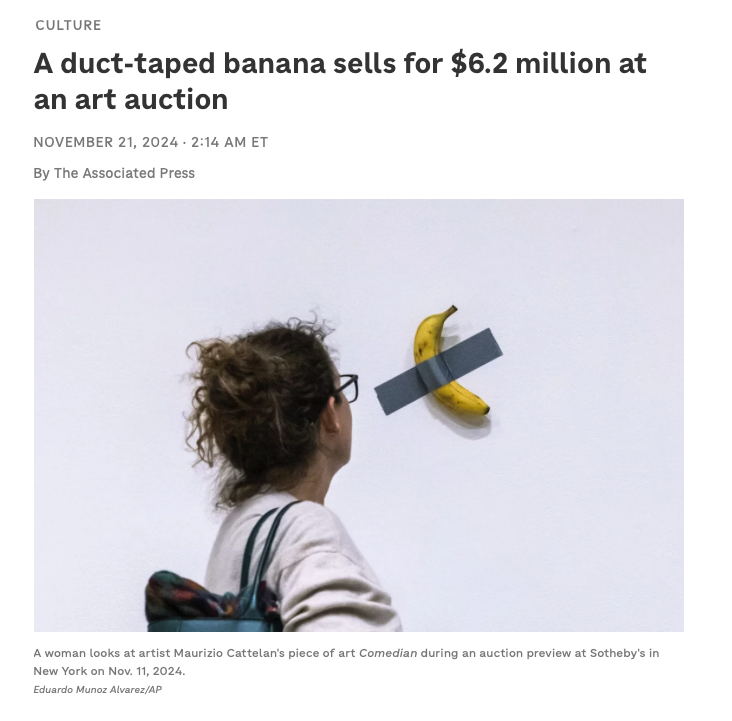
I GUESS YOU'D BETTER COME IN

Hello. Like many of you, I lost my job this year.
I live in New York State, over an hour north of New York City. I pay $3100 per month in rent.
I receive $504 per week from New York State in unemployment benefits.
As you can see, the math ain’t mathin’.
Like Robert Townsend’s tale of making Hollywood Shuffle on a credit card, I bet on myself. I’ve risked it all. But after December 2024, I will not be able to pay for rent or the basics of life.
Get a job!
I live in New York State, over an hour north of New York City.
NYC is loaded with opportunities, right?
Nope. Not unless you know someone or you’re willing to spend all of your money commuting to NYC for a low-wage role.
Also here’s an ugly truth: most positions you’ve applied for – particularly those with “Senior” in the title – were never meant for you. They’re intended for an existing team member who’s already paid their dues in that company.
Where have you applied?
I’m glad you asked!
What started as a simple To-Do list in Notion became difficult to update and increasingly meaningless because I’ve applied for so many roles.
Since I have to meet with a new contact at New York State’s Department of Labor on December 4, I decided to refactor that To-Do list into a Database.
Here it is – Isaac T.’s Job Search:
https://valiant-wrench-7be.notion.site/Isaac-T-s-Job-Search-14396e322e7280c29deed41bb3376350
This is published in Read Only mode, but feel free to tinker and explore as you please. For example, I sorted the Complete List view by Date Applied > Ascending, but you can change that. You’ll probably find the Days Until Outcome Reached column and the Board view the most interesting.
Depending on your local web browser and computer, you may need to click Load more once you reach the end of the list.
I’ll continually update this doc until I find my next role, so feel free to follow along at home.
You’ve applied for so many roles – don’t you know what you wanna be when you grow up?
I’ve had a few well-meaning people look at my job submissions and conclude I lack focus or vision.
Nope.
All my professional life I’ve worked in small-but-mighty teams. In those environments, you have to get comfortable wearing multiple hats and context switching. This job search revealed just how many hats I’ve worn, and how many of those hats contained even more hats.
So what do you want to do?
I’m re-dubbing myself a Creative Technologist, which seems to combine or intersect somewhere between a:
- Sales Engineer (perhaps Pre- or Post-Sales)
- Solutions Architect (the no-code variety)
- Technical Writer
Simply put:
I want to keep helping teams work together from anywhere, in better and faster ways, using their favorite technologies.
What have you been doing in the meantime?
Working in and around Avid Technology’s ecosystem for decades now (really really), I decided to niche down on helping Avid-based teams demystify or simplify their workflows.
I’ve written articles aimed at boots-on-the-ground folks in Media & Entertainment – Digital Imaging Technicians (DITs), Lab Technicians, and Assistant Editors – but I can confirm they’ve impacted others in unexpected ways.
Those articles may not look like much, but they represent days – sometimes weeks – of research and testing to write and publish something useful that doesn’t add noise to the Avid community.
Of course, I’m also trying to keep my finger on the pulse of other workflows and environments such as Apple’s Pro Apps (Final Cut Pro, Motion, Compressor), Adobe Creative Cloud (Premiere Pro, After Effects), and Blackmagic Design’s DaVinci Resolve.
My mind keeps coming back to this scene from Ron Howard’s Cinderella Man:
https://youtu.be/e4fb7N_ICj0?si=K3OXYIJkEGtXn3jj&t=16
I have a feeling a lot of us live this way now, but don’t want to talk about it.

Well, starting this week, the business world enters the holiday season. That means I’ll keep applying for new roles, but I don’t expect to hear back about any of them until January 2025.
Maybe that’s not you.
Maybe you’ve been following my work and you like the cut of my jib.
Or maybe your department needs to spend that remaining budget on someone like me by December 31.
If so, let me make this plain:
I need a job. On January 1, 2025, I’m all out of quarters.
Do you need me? Know someone who needs me? Would you be willing to vouch for me in a specific role?
Feel free to email me – hey@isaact.co – or schedule a chat on my Calendly to talk about some possibilities: http://calendly.com/isaactdotco/30min
👋🏽
Which is why “Assistant Editors” should really be called “Workflow Editors”.
Nevertheless, excellent list from Davone Alexis (LinkedIn) 👇🏽
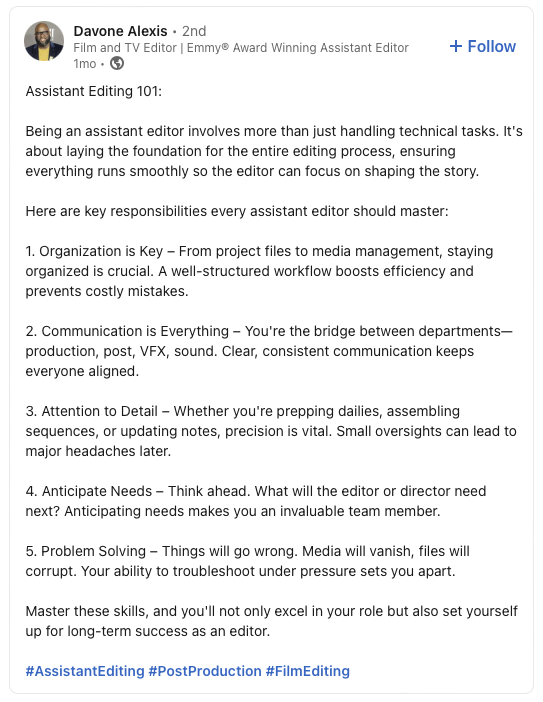
In those early days of playing with Adobe Dimensions, then working in MetaCreation’s Infini-D, then Eovia’s Carrara, I never thought shots like these would be possible, let alone seeing my son make them.
Here’s a tighter version of that demo reel, created with the generous help of Ryan Summers at SPILLT:
Joseph’s #OpenToWork! (LinkedIn)
More work available on:
It has never been a better time to be a Final Cut Pro / Motion / Compressor / Logic Pro user.
Look for these tidbits in Chris Hocking’s coverage of the FCP Creative Summit – Day 2:
- Chris' Apple Vision Pro reveal
- How the Magnetic Mask stores data in a Library
- Highlights from Michael Cioni’s Strada presentation
- The overwhelming stats from Apple’s Fitness+ production and post-production team and how Final Cut Pro is at the center of it all
CREATING DAILIES (OR RUSHES) OUTSIDE OF AVID MEDIA COMPOSER
Of all the items I’ve written about here, demystifying and simplifying the Avid Media Composer dailies process for DITs, Lab Technicians, and Assistant Editors seems to resonate the most. Here’s a step-by-step guide for doing so based on select pieces published here on my blog:
Creating Dailies (or Rushes) Outside of Avid Media Composer (PDF)
While I have your attention:
Today is November 12, 2024. I’ve had my #OpenToWork badge enabled on LinkedIn since May 2024. I’m about 45 days away from being unable to pay for anything – rent, food, utilities, etc.
If you’re a company who’s been observing me and you have a position in mind, please reach out. The larger your organization, the longer it will take to bring me on board.
If I’ve already applied to multiple positions at your company, it’s not that I lack focus or vision. The thing is: I’ve always worked for small companies and startups and, thus, always worn more than one hat. What I’m continually discovering is, depending on the size of the company, one of the hats I wore contains even more hats worn by only one person. Applying to multiple positions means I feel good either being an immediate contribution in that role or I can quickly learn what’s needed to be a valuable contributor in a reasonable amount of time.
I would love to continue helping creative teams work faster together from anywhere using their favorite apps and platforms. But I’m at the point where the family and I will have to take on part-time work in retail or shipping just to make ends meet. And for someone with my time, skillset, and experience, having four people deliver pizzas, work at the Home Depot, or drive an Amazon truck for $25 an hour makes no economic sense to me.
I know, “Movies don’t owe anybody a living,” but people still use technology, and the rift between those who make it and those who use it gets further and further away. I can help you bring those two groups together.
Reposts to boost this are welcome. If you have a lead or a position in mind, you’re welcome to email me: hey@isaact.co
Or if you want to schedule a chat, here’s my Calendly: https://calendly.com/isaactdotco/30min
Thanks for reading and thanks for your support.
What’s being made in Final Cut Pro these days?
A lot.
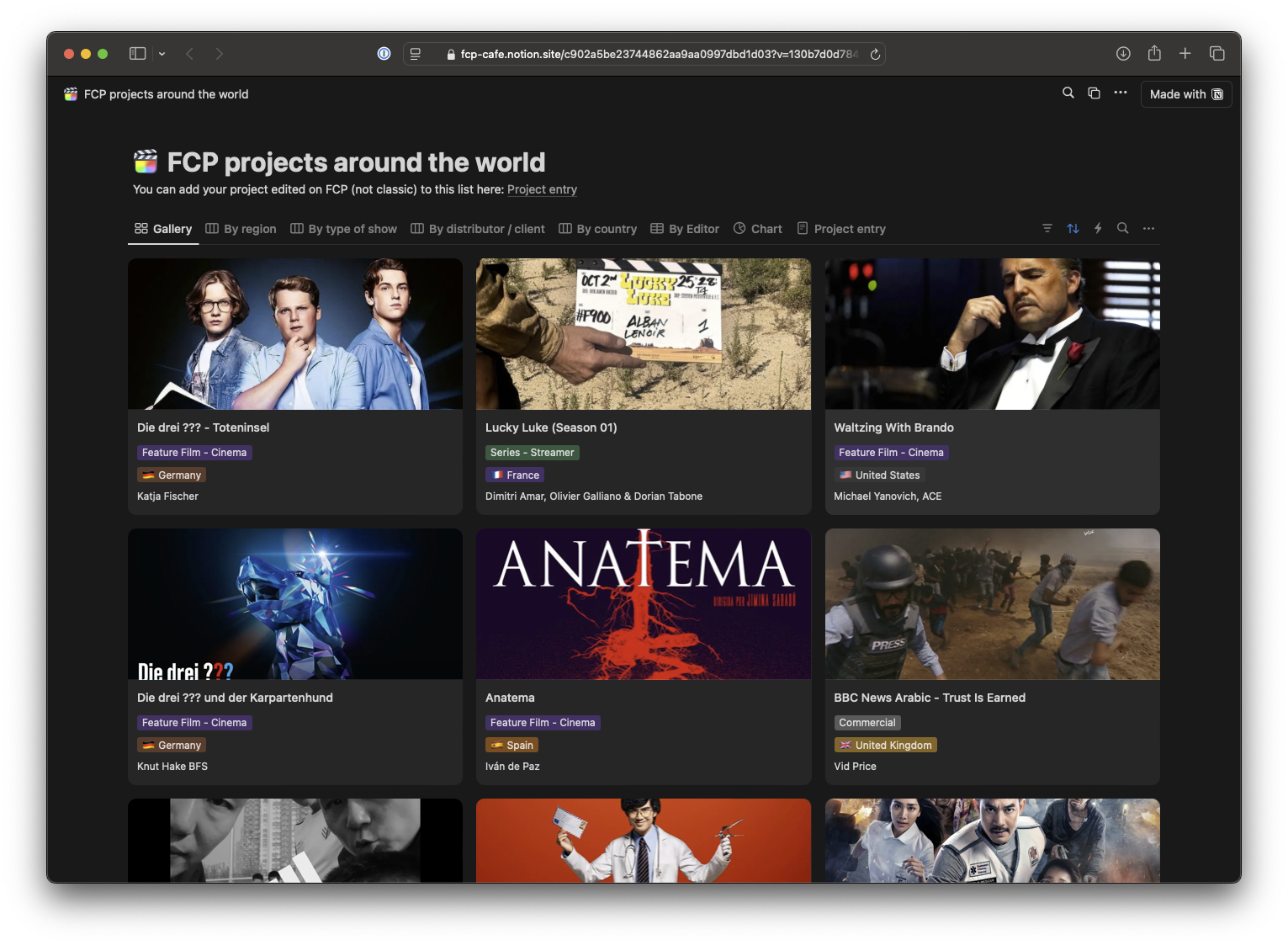
A big thanks to Knut Hake and Sam Plümacher for coordinating and publishing this massive list – FCP projects around the world:
[fcp-cafe.notion.site/c902a5be2…
Don’t see your work on the list? Add it here!
https://knuthake.notion.site/693bfd0561ee4681bad49c05dd9a6629
Missing the Final Cut Pro Creative Summit in person? Follow along at FCP Cafe (https://fcp.cafe).
RAV-BOT’S AVID BIN GENERATOR BY DALBYTECH
As soon as you hit the set, the clock’s ticking. Anything you can do to save time, even if it’s a fraction of a second?

Done.
Well, if you’re a Digital Imaging Technician (DIT), Lab Technician, or Assistant Editor, and you know you’ll be working in Avid Media Composer, here’s another timesaver:
Yes, you can transcode dailies (or rushes) outside of Media Composer in several different apps, but now you can create Bins outside of Media Composer too thanks to RAV-bot’s Avid Bin Generator.
Just head here:
https://ravbot.dalby.tech/Generate Named Avid Bins
And follow the delightfully simple steps to generate a batch of Bins with a custom naming scheme.
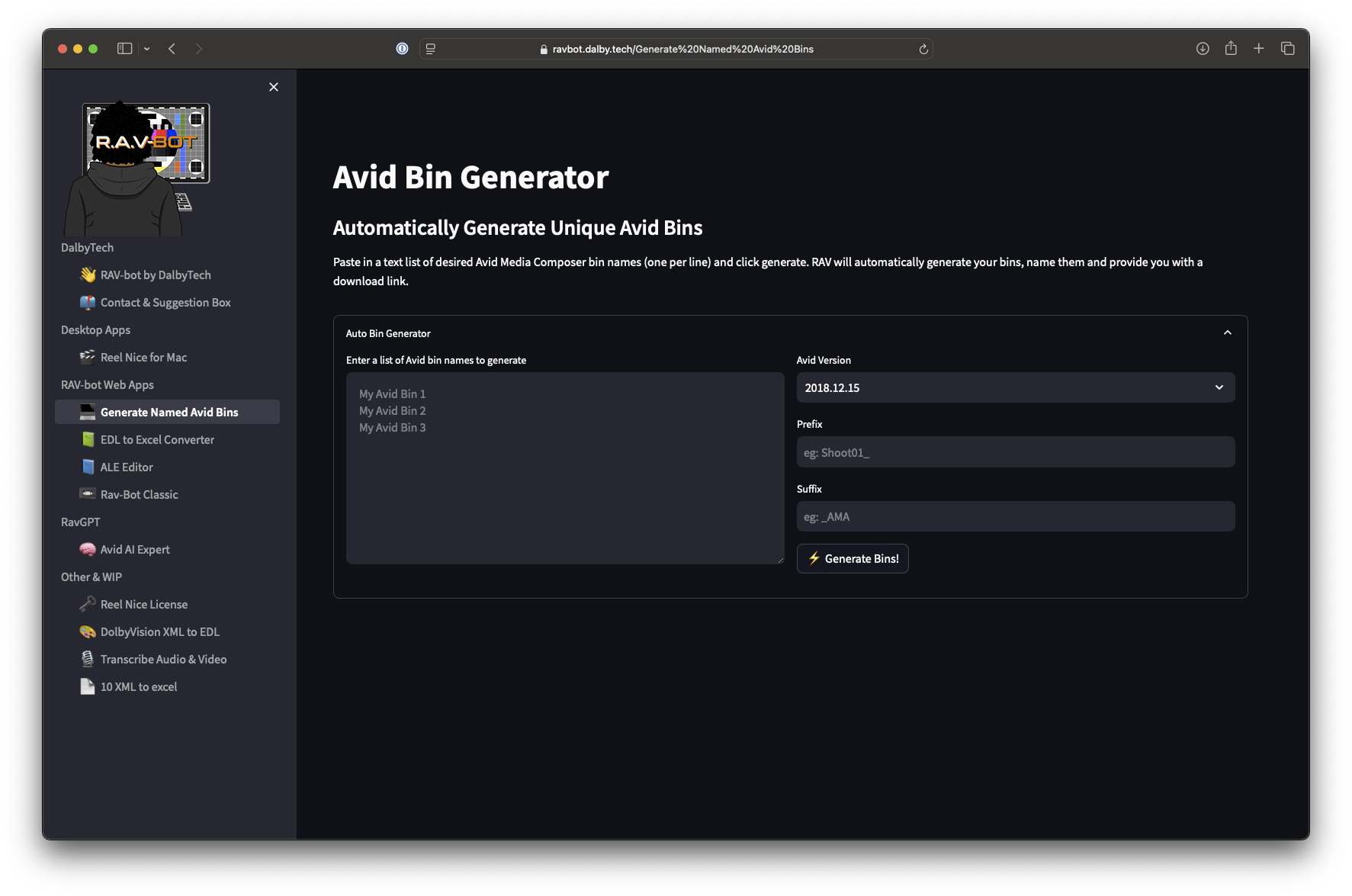
Not only is the Avid Bin Generator available from anywhere at no charge, James did the legwork so Editorial teams can generate Bins for a curated range of Media Composer versions:
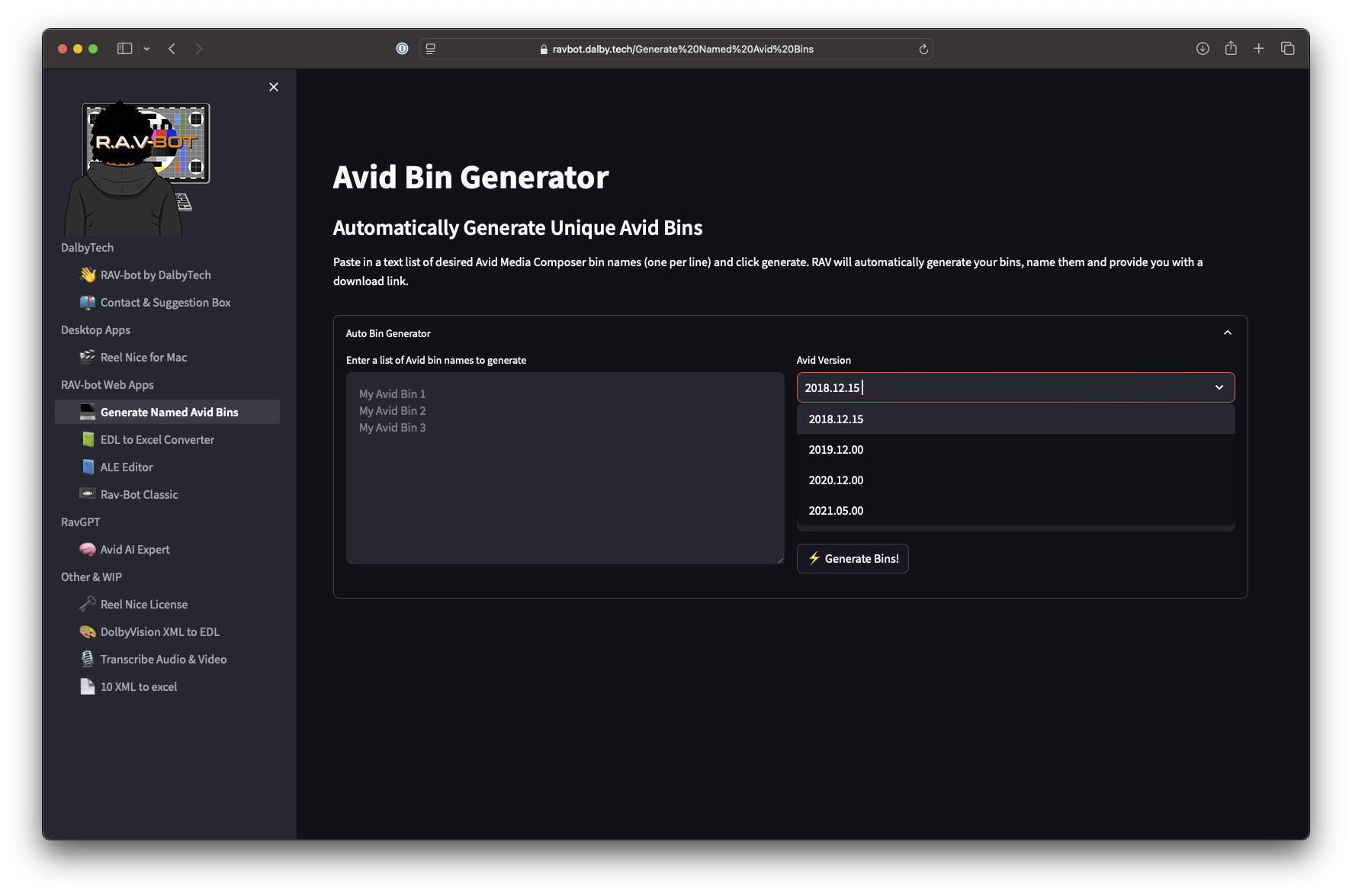
And I can confirm: these Bins work. 👌🏽

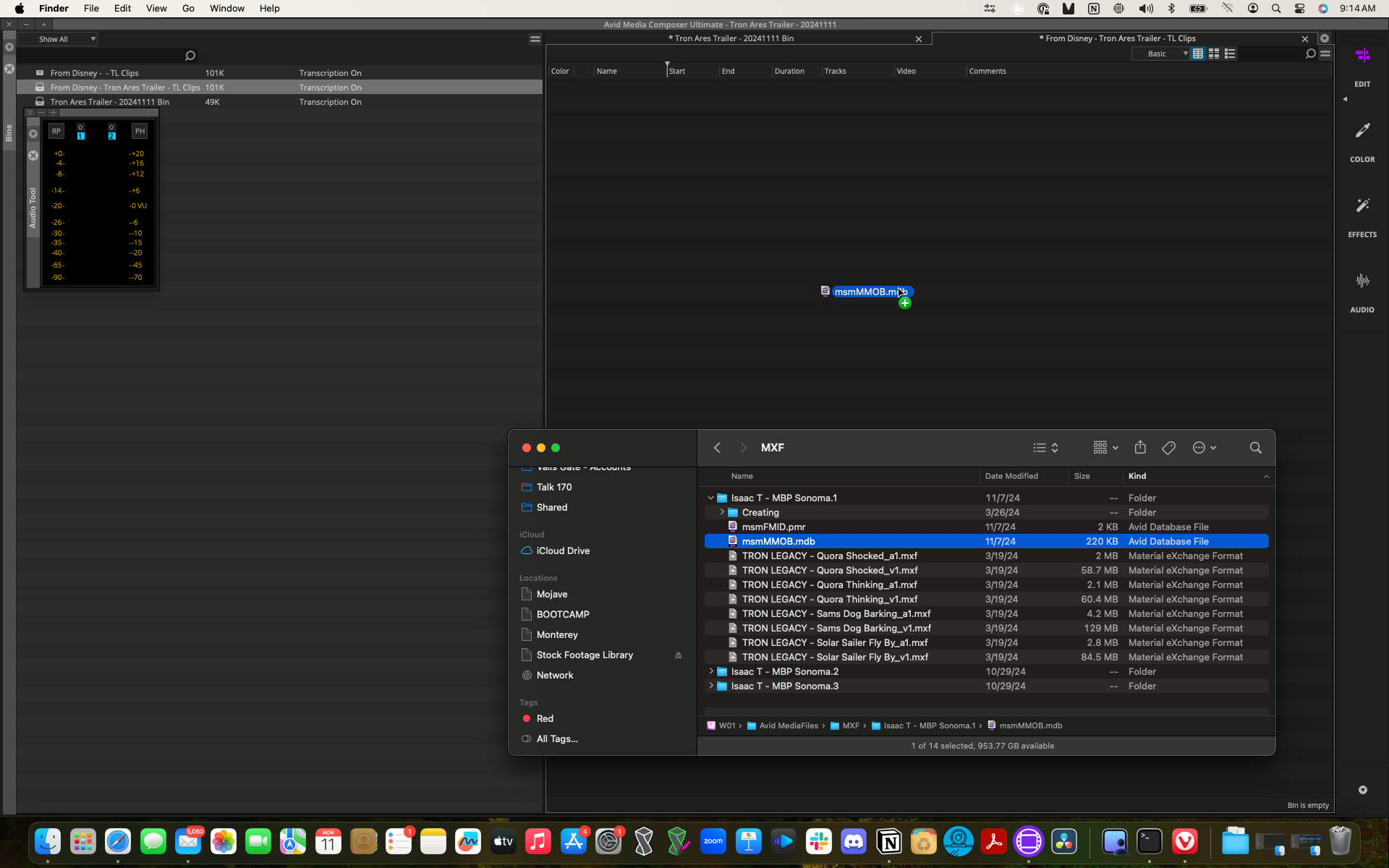
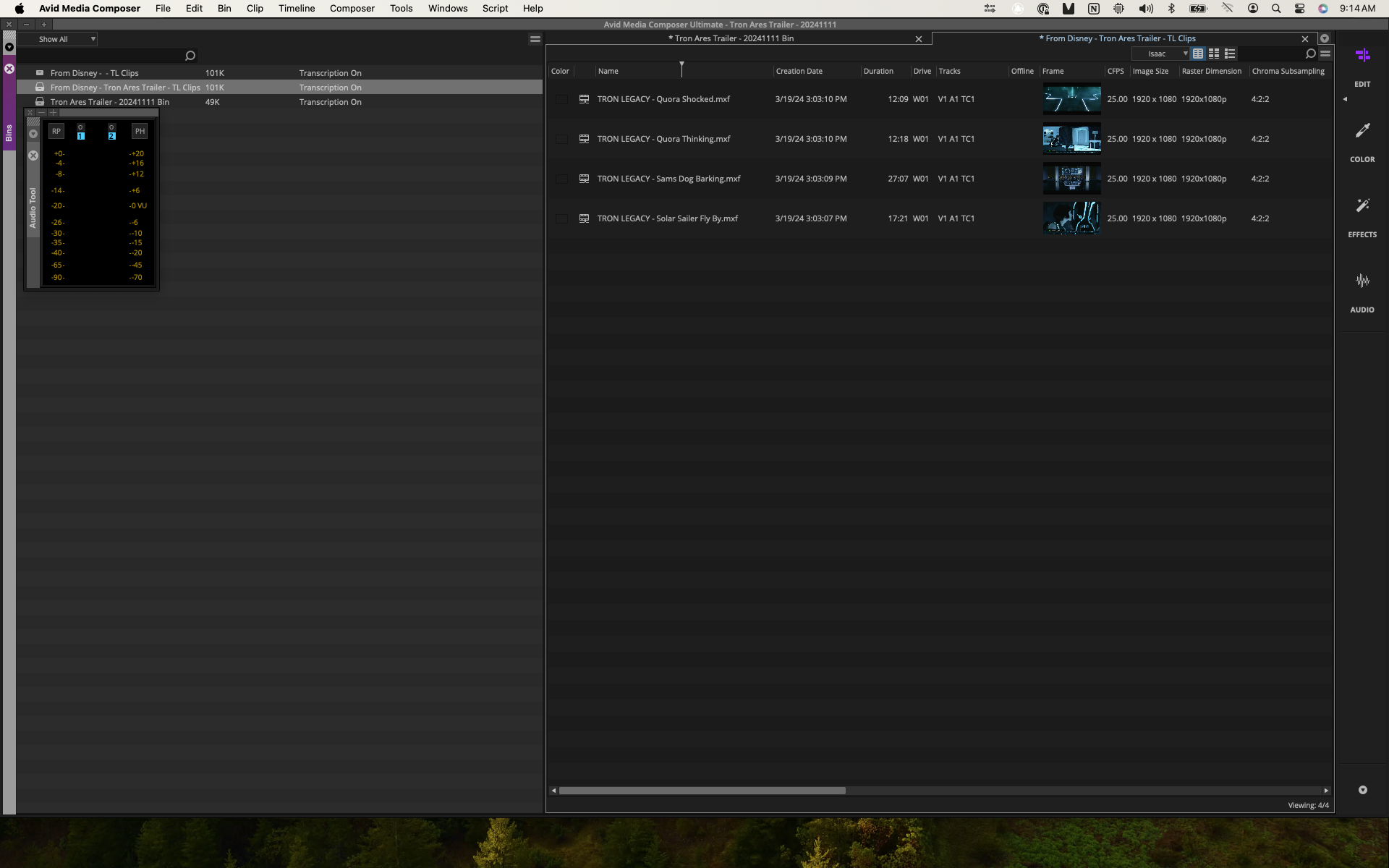
Astonishingly, James debuted RAV-bot’s Avid Bin Generator about two years ago. If you’re like me and you missed this, that’s understandable. Like many, you were probably deciding whether or not to move away from Media Composer 2018.12.x while navigating the endless menu of Media Composer versions to choose from at the time.
If you’re an Assistant Editor, you’ll definitely save some keyboard and mouse clicks using this. But as a DIT or Lab Technician, the Avid Bin Generator could be invaluable in your practice. Delivering dailies with Avid Log Exchange (ALEs) files is good. But shipping actual Bin files (AVBs) named according to a production’s specification? 🔥 (See the Dailies: Best Practices article in Netflix’s Partner Help Center and do a Find for bin.)
When you’re on set, every second counts. Keep looking for those fractions of a second to shave.
Victory (and dinner with family or friends) awaits.
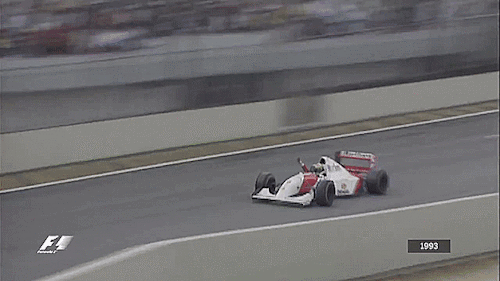
ALE EDITOR BY DALBYTECH
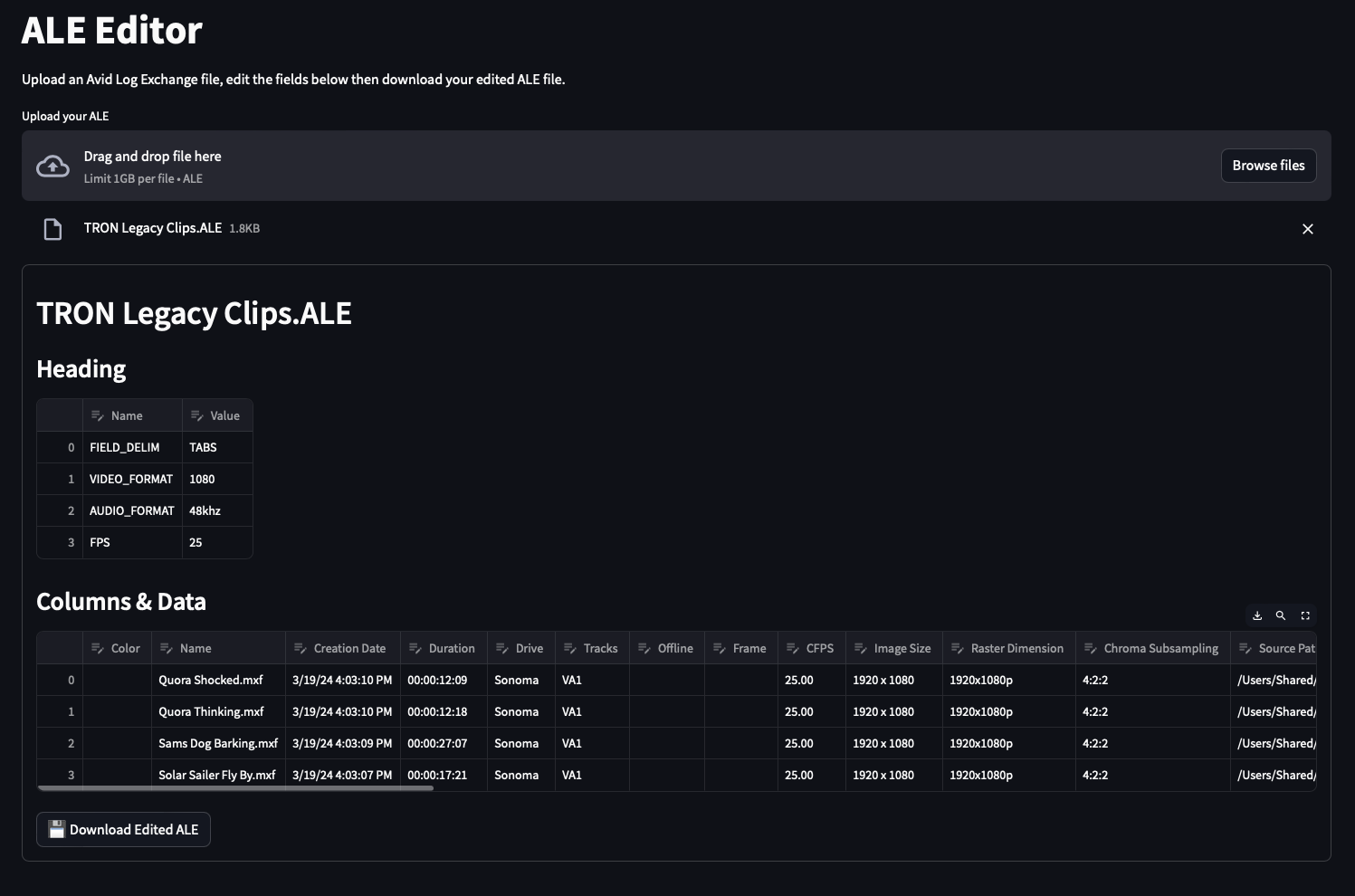
All my recent conversations on using Avid Log Exchange (ALE) files revealed another possibility – the browser-based ALE Editor by DalbyTech:
https://ravbot.dalby.tech/ALE%20Editor
ALE Editor is part of RAV-bot, the Remote Audio Video toolkit by James Dalby. Upload your ALE, edit it with a simple spreadsheet-like experience right in your web browser, then download it!
Looking at the whole RAV-bot suite, I’m seeing another great option for DITs, Lab Technicians, Assistant Editors, or any related workflow architects and engineers in production or post.
(🤔💭I wonder if using RAV-bot’s Generate Named Avid Bins web app along with the ability to generate the MDB in Media Composer | First could help DITs add even more value to delivering dailies?)
Writing cover letters all morning; need a refresher.
I thought the PostLab 2.0 update from November 1 would be the last one before the FCP Creative Summit, but hold up…
PostLab 24.0.15 with Dropbox support? 👏🏽👏🏽👏🏽
There are so few who have the ability to take something complex, present it to you with clarity and simplicity, and not make you feel bad for failing to grasp it years ago.
Simo Virokannas is one of them.
https://simo.virokannas.fi/2024/06/just-some-pointers/
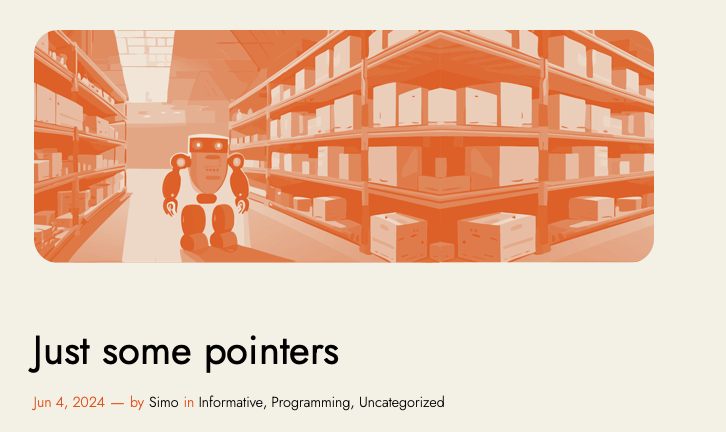
It all started 7 years ago. Hours and hours of study, practice, and commitment have led up to this:
Joseph Terronez – Demo Reel
“No Generative AI was used in the making of this reel.” Couldn’t be prouder of my son today. 💪🏽
Check out more of his work on:
His last project just wrapped so he’s #OpenToWork! Reposts and inquiries are welcome. 🙏🏽 (LinkedIn)
If you’re going to the Final Cut Pro Creative Summit and you report to the CIO or CTO (or you are the CIO or CTO) this probably jumped out at you in Apple’s recent M4 Mac mini reveal. (Playback starts at 10:25.)
A post-production facility or a media lab full of these M4 Mac mini’s would be crazy-svelte.
Once again making the rounds in The Soundtrack of My Mind.
MORE OPINIONS ON USING AVID LOG EXCHANGE (ALE) FILES FOR INGEST OR EDITORIAL PREP

tl;dr
Instead of using ALEs: 1
- Use any Avid Media Composer license (including
Media Composer | First) to generate MDBs for managed media, then use the MDB to create a Bin full of Clips. - Use Bulk Edit in Media Composer 2020.4 and newer to add, modify, and remove metadata for Bin Columns.
If you’re an Assistant Editor and you still use ALEs for dailies, chances are you’re using a version of Avid Media Composer prior to 2020.4. You should use Media Composer’s Bulk Edit feature instead:
Although Pomfort’s article on ALEs is genuinely great, since Clips need to have their Tape Name (which becomes the value under Bin Column: Tape, not TapeID) defined within Media Composer ( (Select Clips) > (Right-Click) > Modify > Modify Clip... > Set Source), I don’t think Silverstack’s ALE Export option helps Digital Imaging Technicians (DITs) add value to delivering dailies for Media Composer-based Editorial teams.
If you’re a DIT, Lab Technician, or Assistant Editor, ingesting dailies (or rushes) using MDB’s generated by Media Composer is a much more stable, reliable option with newer versions of Media Composer. Thankfully, you can generate MDBs using Media Composer | First:
https://isaact.micro.blog/2024/08/26/prepping-dailies-for.html
I have yet to mention this to editingtools.io, but their ALE Converter has trouble with certain characters if you edit-then-save an ALE from a spreadsheet app like LibreOffice or Numbers 2 on macOS. Also, ALE Converter adds a second Global Header Section which you’d have to remove in something like TextMate or Notepad++ for now.
But I’m not dunking on editingtools.io. Far from it, they’re doing amazing work and providing 95% of what editingtools.io does at no charge. I just need to officially report my findings to them.
If you’re a bit younger or if you’re new to Media Composer, this Reddit thread provides the best historical context on why Avid Log Exchange files were used and why defining a tape name (Bin Column: Tape, not TapeID) for Clips is required when using ALEs:
https://www.reddit.com/r/editors/comments/gmtdi1/working_with_ale_files_in_avid/
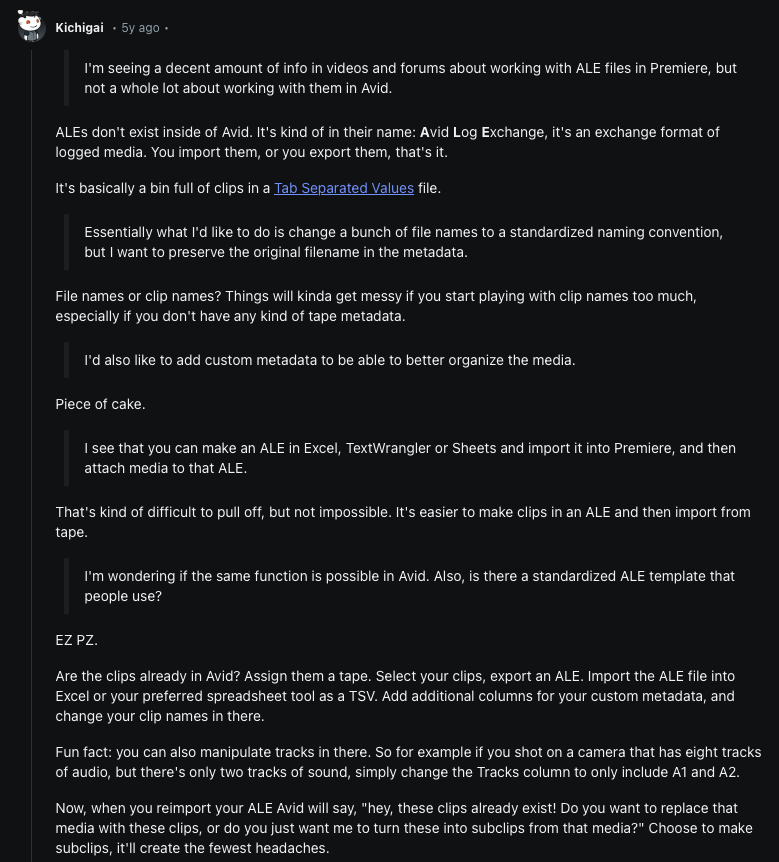
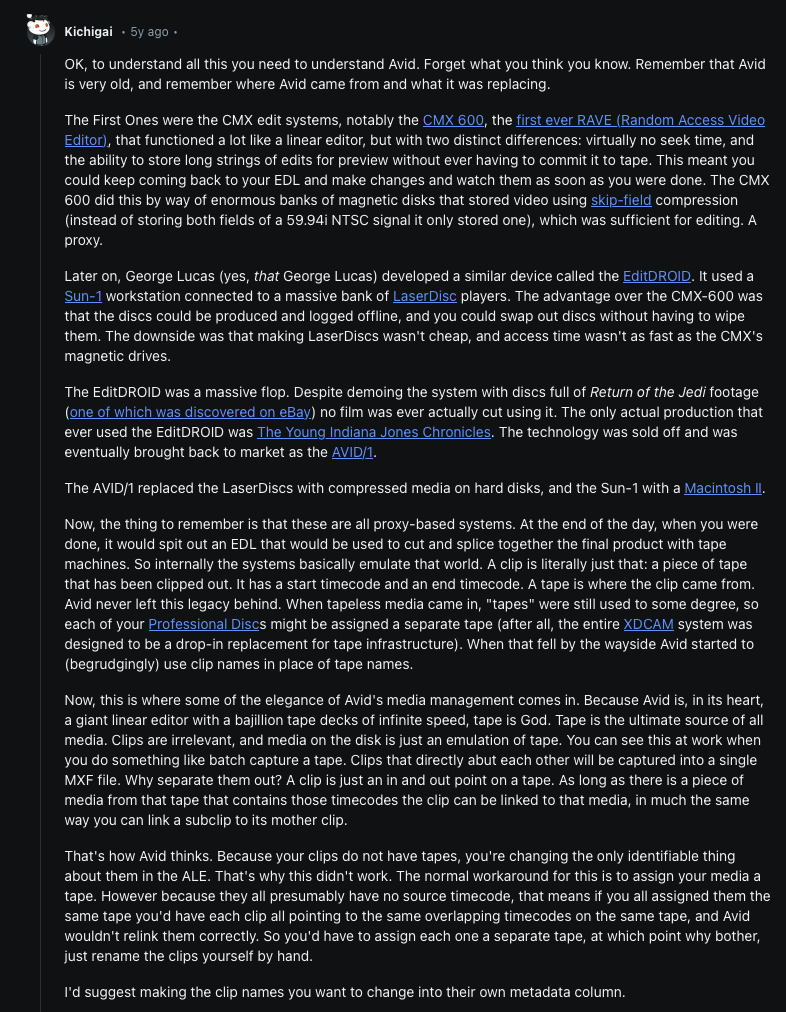
-
For context, start here: https://community.avid.com/forums/t/234292.aspx ↩︎
-
You can edit ALEs directly in Numbers on macOS. Here’s how:
1. Duplicate your ALE file.
2. Change the file extension of the duplicate ALE to .TSV (a Tab Separated Values file).
3. In Numbers, open the TSV and then edit it to your liking.
4. In Numbers, go toFile > Export To > TSV...
5. ChooseUnicode (UTF-7)forText EncodingthenSave....
6. Change the file extension of your newly saved TSV to .ALE.
7. Use ALE Converter toGeneratea fixed ALE.
8. Use the resulting ALE in Media Composer. ↩︎
I’m addicted to Adam Savage’s Tested channel, and this piece exemplifies why.
If I feel these words start to percolate, I try replacing them with something like:
You’ve probably thought of this already, but are you open to some possibilities?
Or…
Wanna do a freestyle session?
Or…
How can I help?
ISAAC T.’S PRE-2024 FCP CREATIVE SUMMIT PREAMBLE
For the first time in years, I won’t be at the Final Cut Pro Creative Summit. If you’ve never been but always toyed with the idea of going, try attending at least one Summit. It could change your life.
For great coverage before, during, and after the event, I recommend following along with Chris Hocking at the FCP Cafe: https://fcp.cafe. Since Chris loves FCP and Everyone Loves Chris, we’ll all win.
If you are going this year, here are a few tips to make your visit more enjoyable.
Apple’s House, Apple’s Rules
I’m not FMC, but coming from the world of live event production and coordination, I can only imagine the hoops they have to jump through every year to convince Apple to let a group of strangers into their house.
So if they ask you to sign the NDA, do it. If they ask you not to post pictures on the Internet, don’t do it. Good guests are invited back.
Give Apple Fuel For New Ideas
The Pro Apps team will be there for a Q&A.
They know a bunch of people want a Roles-based mixer. Believe me, they do.
So stop asking about it during the Q&A. That time is precious.
Instead try asking about something new like:
- OpenTimelineIO support? https://opentimelineio.readthedocs.io/en/latest/
- Taking the Video (or Audio) Animation tool out of the timeline and making it available in the Inspector?
A related item…
Stop Asking Apple the Same Thing
“Is Final Cut Pro going away?”
Someone asked the Pro Apps team that after Apple:
- Invited attendees to a special presentation hosted at Apple Park for the first time in years.
- Unveiled brand new releases of Final Cut Pro for macOS, Final Cut Pro for iPad, and Logic Pro with a soup-to-nuts workflow showing all of it in action on the same piece.
- Showed those brand new releases running on the latest releases of Apple silicon for Mac and iPad.
- Confirmed Final Cut Pro for iPad was the culmination of five years of work and that updates for Final Cut Pro for macOS would be released much faster now that Final Cut Pro for iPad was out there.
- Showed us the new scrolling timeline.
🤦🏽♂️
Don’t Ask Apple About Stuff You Know They Can’t Answer
At this stage, I don’t know what those questions would be, but I’m always amazed at the patience the Pro Apps team has when they attend these events and someone tries one of these Stump The Chump questions on them.
And now for something completely different…
PostLab 2.0 – It’s Come a Long Way, Baby
If you’re not using PostLab 2.0 with Final Cut Pro, you’re missing out. It replaced PostLab Classic in September and it’s the way forward – whether you’re working alone or playing in a band.
If you’re still not convinced, check out PostLab 2.0’s Releases page: docs.hedge.video/postlab-2…
You’ll see increased support for more apps beyond Apple’s Pro Apps, but they’ve also done some serious under-the-hood work starting with PostLab 2.0 24.0.12 that includes:
- File verification on uploads using the same world-class engine OffShoot uses
- Additional database backups for each upload.
Also, there’s even more Bring Your Own Storage options. More accurately, if your storage isn’t qualified for PostLab 2.0 yet, ask the team at Hedge about it and they’ll work with you on it.
Although I no longer work with Hedge, I believe in PostLab 2.0 with every fiber of my being. Jasper, Tim, Taco, Simon, and others on the team keep putting in the work to make PostLab 2.0 a first choice for Final Cut Pro users, and really for any creative professional.
Try it. You’ll love it.
How the FCP Creative Summit Changed My Life
I attended my first Summit in 2017. I met great people like Ryan Welborn and David Tillman and marveled at meeting others I’d only seen on YouTube or heard on podcasts about FCP.
That was also the time I met a pre-Adobe Frame.io team which led to being invited to write for WORKFLOW.
When I included PostLab in Chapter 3, Jasper Siegers noticed as did the rest of Hedge.
In 2020, I started working with Hedge and the PostLab team.
Later that year, I found myself co-presenting PostLab at the Summit as the only viable remote workflow solution for FCP teams during the pandemic.
And in 2023, I returned to the Summit to debut PostLab 2.0 and its core breakthrough: Event Locking for Final Cut Pro.
I can draw a direct line between that first Summit in 2017, meeting the best-of-the-best in our industry, and experiencing some of my greatest professional achievements.
Again, if you’ve thought about going to the Summit but never been, you should go at least once. You never know what may come of it.
Have a great time at the FCP Creative Summit and best wishes to all the organizers and this year’s presenters. I write a lot more about other apps these days, but using Final Cut Pro with PostLab 2.0 reminds me I’m still part of the worldwide “Rebel Mac” unit.
PIXELMATOR JOINS APPLE
Echoing so many: I’ve used Pixelmator (and Pixelmator Pro and Photomator) for a long time. Simple, fast, and beautiful. Also features the fantastic ability to export to Apple Motion.
Congratulations to the Pixelmator team. 17 years in the making.
One stick I’ve been whittling recently is using Avid Log Exchange (ALE) files.
What started with, “Can I edit ALEs directly in a spreadsheet app?”, turned into:
- What’s the text encoding of an ALE?
- Why does Media Composer ignore the “Tape” column in my ALE?
- How does Media Composer decide how to relink Clips to Managed Media?
Among other questions only Avid Media Composer users care about. 😄
I may publish more findings later, but you can find a portion of those here:
Brandon Shaw’s Digging the Greats channel is like finding a Director’s Commentary about Director’s Commentaries.
And now you know who Dorothy Ashby is, an American Jazz harpist (yes, a jazz harpist).
TIL about the WorldKey Information Service at EPCOT Center.
As a former Macromedia Director developer, I tip my hat to those who came before me.