DJV - AN IMAGE SEQUENCE VIEWER AND COMPARISON TOOL BY DARBY JOHNSTON
Ever needed to open an OpenEXR sequence before? Chances are, you’ve heard of RV and Open RV. But have you tried DJV?
Written and maintained by Darby Johnston (a Lucasfilm alumnus) DJV lets you open, compare, and review OpenEXR sequences…
…and more.
- Timeline support with OpenTimelineIO
- Color management with OpenColorIO
- Multi-track audio with variable speed and reverse playback
- Experimental support for USD files
Like Open RV, it’s part of the Academy Software Foundation.
Unlike Open RV, you don’t have to build it from source (unless you want to 😄). Darby provides builds for macOS, Windows, and Linux.
Need a test EXR sequence? The ASWF has you covered there too:
- NAS Sole Mates: https://dpel.aswf.io/solemates/

MDVx was quietly updated back in September. Update now before your annual sojourn to that favorite cabin in the woods.


D’Angelo’s music literally changed my life.
Tron: Ares… saw it yesterday in a real IMAX.
I enjoyed it. Still thinking about it.
If you’re a TRON fan, try to avoid the interviews and surrounding media and see it in the largest theater possible. Completely worth it.
Being a self-described Man of No Nation, I can’t explain it, but this SNL piece scratches a very specific itch in my brain:
Also if you’re ever in Las Vegas, it’s a primer for your next visit to this exceptional Mexican restaurant:
Pro Tools user on macOS? Commit this name to memory: Pete Gates.
Pete makes three phenomenal helper apps for Pro Tools:
-
PG PT Prefs - petegates.com/pgptprefs…
-
PG PT Session - petegates.com/pgptsessi…
-
PG PT WAV Checker - petegates.com/pgptwav.h…
These apps are inexplicably free and extremely useful. But if you’re looking for a worthy place to donate funds, just hit the button at the bottom of Pete Gates' site.
I feel like I owe a lot to TRON. If TRON didn’t exist, I’d be in another line of work.
So Joachim Rønnning and team, I’m rootin’ for you. Hoping to see it in IMAX on (or close to) opening night. 📽️🍿
Light Cycle c/o Joseph Terronez.


SOL LEVANTE - A NETFLIX X PRODUCTION I.G COLLAB TO ADVANCE HDR AND 4K (AND BEYOND) WORKFLOWS
Still can’t believe Netflix worked with Production I.G on producing a short to push HDR and 4K workflows forward in Japanese animation.
And the final elements of the project (like Pro Tools Sessions and media) are available to view and download. (Perfect for testing file streaming on cloud storage. 😉)
Bringing 4K and HDR to Anime at Netflix with Sol Levante
netflixtechblog.com/bringing-…
(Shout out to Haruka Miyagawa & Kylee Peña!)
The Making of Sol Levante, a 4K and HDR hand-drawn anime short
Both Haruka & Kylee said this project was likely overshadowed by the COVID-19 pandemic (this article was published in April 2020), so here’s a direct download link to the Sol Levante assets and a link to the Netflix Open Connect site with even more projects.
I wish people would watch Light & Magic on Disney+ all the way through.
T2norway’s Japanese Music Discoveries series.
3 volumes.
3 years in the making.
This is how you do it.
Also see:
Slaps.
Went to HQ this week in Colorado. Hung out with some great people, inside and outside our team.
The day before I went back to New York, Craig Hering drops this on the office.
Suite Studios represent. 🎧

Hello! I’ve been swimming in workflows for weeks now, but a couple recent highlights from the realm of Suite Studios:
-
This lovely report by Kevin P. McAuliffe on his Suite experience: www.provideocoalition.com/in-depth-…
-
It’s official! You can use PostLab Pro on Suite: docs.hedge.video/postlab-1…
If you’re using Premiere Pro 25.2.x and you get a dialog box or a warning in your sequence that says:
Can’t access audio
The audio for {Filename} can’t be read quickly enough from storage. Please check your storage and try again.
It’s a known issue and Adobe’s addressing it.
The workaround?
- Uninstall Premiere Pro
25.2.x. - Reinstall Premiere Pro
25.1or earlier. - (Optional) Disable Auto-Update for Premiere Pro:
Creative Cloud > Preferences > Apps > Auto-update > Premiere Pro: Toggled to Off
More details in this Adobe Community thread:
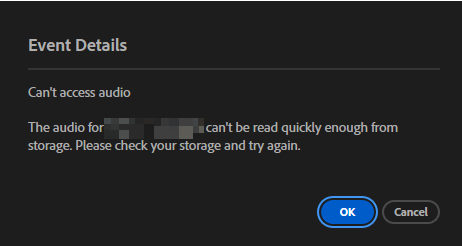

ISAAC T.’S POST-NAB 2025 HIGHLIGHTS
I joined Suite Studios back in February and let me tell you – I’m enjoying the ride.
This past week I found myself somewhere I never thought I’d be again: The NAB Show in Las Vegas.
As always, to all of you who stopped by the booth: thank you.
ICYMI, here’s what we showed our guests:
- A super-fresh UI refresh 🧊
- The Global User Model - one team member can now belong to multiple teams.
- Instant Install - no more macFUSE, no more Benjamin Fleischer.
- Instant Archive - move files you aren’t using right now to a special folder, and boom: it’s archived. That’s it. Anything in your team’s Instant Archive folder will be billed at a reduced rate.
- On-Site Cache - use your on-prem shared storage to share a Suite cache among your team for extra performance when working from Suite inside your facility.
- Suite Connect - give non-team members the ability to upload and download files to / from Suite.
All from the comfort of an inviting booth, a series of speakers made up of our insanely talented customers, and the delightful aroma of fresh popcorn.
And then, Suite won Product of the Year. Mind. Blown.
Frequently Asked Questions
The great part about being at a show is you hear from people in the moment, and a few thoughts or questions persistently pop up. Here are a few:
Is Suite’s cache encrypted?
Are you transcoding my files when I upload those to Suite?
No. Suite is truly a filesystem – whatever you upload to Suite is uploaded as-is. None of your files are transcoded or recompressed. That’s the magic of Suite’s file streaming: upload your files, press Spacebar, and go to work.
Doesn’t Suite require macFUSE (Benjamin Fleischer)?
Nope! Not anymore. 🙂
Still skeptical? Sign up for a 14-day trial and battle test Suite. You’ll get unlimited storage and unlimited users during your trial. If you run into any trouble, we’ll be there.
Restaurant Recommendations
Secret Pizza - I introduced the whole team to some proper slices at the Cosmopolitan. It was even better than I remember.
TAO Asian Bistro - if you can go, go. 🤤
Lardo - I split a sandwich with my buddy Colin. He had a birria-based grilled cheese and I had the porchetta. Perfection.
There’s so much more to come for Suite in 2025 – stay tuned!
For now, I’ll leave you with this snapshot where we all had a moment of respite before the big week. Looking forward to doing it all over again with these fine people. See you then!

Now available – Final Cut Pro 11.1
Of course, Chris Hocking at fcp.cafe has you covered with his own deep dive plus links to even more coverage:
https://fcp.cafe/news/20250328/
Happy to have Apple silicon just for FCP and Motion. 👌🏽
DOGEARS - BENCHMARKING PERFORMANCE IN PREMIERE PRO
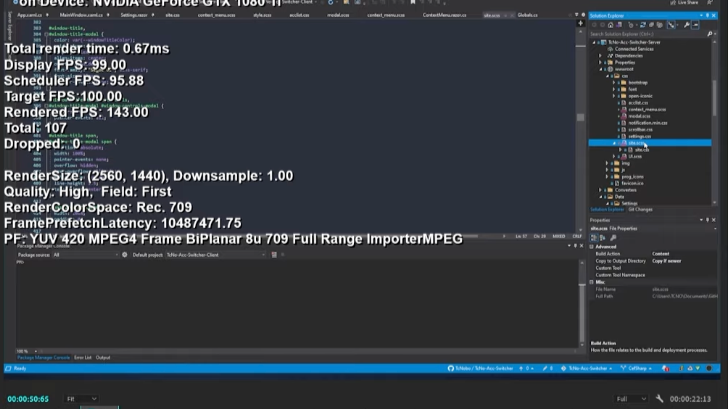
Like the Quesarito at Taco Bell, DogEars is a hidden menu item in Premiere Pro.
With DogEars you can get a frame-by-frame, blow-by-blow look at how well a Clip is playing back something in Premiere Pro.
How do you enable DogEars?
- macOS -
(Command-Shift-Fn-F11)or just(Command-Shift-F11) - Windows -
(Control-Shift-F11)
You can also enable DogEars by:
- Invoking Premiere Pro’s Console (
Command-Fn-F12orControl-F12). - Clicking the hamburger menu next to
Consoleand chooseDebug Database View. - Search for
DogEars. - Click the ☑️ next to
EnableDogEarsso the value turns totrue.
Once you enable DogEars, press Spacebar or the play button for a Clip or in your Sequence and Premiere Pro will display those playback statistics on top of what you’re currently playing.
💡Premiere Pro will only reveal those statistics from DogEars once you press
Spacebaror the play button. Conversely, if you disable DogEars, Premiere Pro only hides those stats once you pressSpacebaror ▶️.
If you look up anything on using DogEars, you might find something from members of the Premiere Pro team stating, “Dog Ears is an engineering tool, which is not meant to be accessed by users.”
OK.
Well, if you’ve ever used something like MediaInfo, DogEars is like that… in real time for Premiere Pro.
How do you read DogEars output? I won’t take you item by item, but Dell published a pretty handy guide for how to read these as part of their Isilon: Adobe Premiere Pro Configuration and Optimization paper on pages 13 through 18. (Seriously, it feels a lot like reading MediaInfo.)
Why would you use DogEars? You might want to see how well Premiere Pro plays back something from a particular type of storage.
And if you’re ready to boost your team’s Premiere Pro workflow with some cloud storage built for file streaming, I know some people. 😄
Did iOS and iPadOS 18’s Show Vehicle Motion Cues make one of the recent keynotes?
Settings > Accessibility > Motion > Show Vehicle Motion Cues
Been using it for the past few weeks.
Buried. Treasure.
I just discovered a VFX Compositor is selling instructional materials for up-and-coming visual effects workers under this moniker – Pixelfudger.
This makes me sad because either:
- They haven’t seen Hollywood’s Greatest Trick and don’t… know what this really means.
- They have, they’ve given up on change, and they’re trying to normalize this term with humor.
Paul Rogers' acceptance speech for his 2023 Best Film Editing Oscar win is still one of my favorites of all time. His last thought is basically what the work’s all about: you hope you did right by it, and everyone else involved in it.
Also, his message is tight, the delivery’s relaxed, and his humility’s genuine.
AVID MEDIA COMPOSER - COMMON UNEXPECTED BEHAVIORS AND ERROR MESSAGES
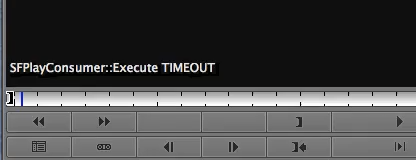
(Last updated: 2025 Feb 28)
You’re using Avid Media Composer, you hit something weird, now you can’t work.
Chances are, you’re experiencing something that happens all the time. The problem? Once someone gets past that problem, it’s forgotten. Or the solution / workaround is buried deep in a thread. Or the remedy’s treated as institutional knowledge / oral history among a few.
Instead of sifting through community.avid.com posts or Avid’s Knowledge Base articles, here’s a dedicated, updated list of unexpected behaviors and error messages you’ll encounter when using Media Composer. The list is long, but trust me: these are common.
Before you begin, 99.999% of your troubles are preventable by applying Avid’s Requirements to your workstation(s). I compiled these here.
Also, you’ll find references to Mimiq by Hedge. Mimiq enables Bin Locking and Bin Refresh on any type of storage. I’m keeping the Mimiq references here because people tend to blame it when things go wrong in their Media Composer workflow.
Unexpected Behavior
Playback is now much slower
Mimiq doesn’t intercept any input/output between your workstation and where you store your media.
You may need to confirm you’re using a qualified combination of Media Composer and your operating system, all Avid Requirements are in place on that workstation, and your network and shared storage are configured for maximum performance.
I’m getting permission errors
Mimiq doesn’t alter any permissions on any eligible volumes, whether they’re shared folders, Workspaces created from folders, or native NEXIS workspaces.
If Media Composer reports permissions-related errors, the best place to start is to give Read and Write privileges to any users who will access that share, then progressively restrict access as desired.
Media Composer keeps creating a 1 folder in my managed media folders
https://isaact.micro.blog/2024/06/12/on-renaming-avid.html
Opening Bins gets slower and slower
Media Composer crashes when loading bins
https://kb.avid.com/pkb/articles/en_US/Knowledge/Media-Composer-crashes-when-loading-bins
There’s a .lck_conflicted file in my Avid Project folder
https://community.avid.com/forums/p/207593/925980.aspx
Media Composer hangs/is stuck on “Configuring audio waveform cache”
https://kb.avid.com/pkb/articles/en_US/Knowledge/MC-hangs-configuring-audiowaveform-cache
Exceptions
SYS_ERROR, OSErr:-5000
https://kb.avid.com/pkb/articles/en_US/Knowledge/Exception-SYS-ERROR-OSErr-5000
SYS_ERROR, OSErr:-61
“Project Settings not saved due to an error.” or “File (Project Name).avp not found.”
https://kb.avid.com/pkb/articles/en_US/Knowledge/en275137
ReadDomainWithMobs: failure opening domain on stream for bin
https://kb.avid.com/pkb/articles/en_US/Knowledge/en263983
Structured Exception, ExceptionCode: 3221225477, ExceptionString: Access_Violation
- https://community.avid.com/forums/p/122419/881542.aspx
- https://social.technet.microsoft.com/Forums/ie/en-US/e8bad4fa-b640-4a39-ad88-74afda3504de/possible-heap-corruption-detected-exception-code-3221225477?forum=winservergen
CONSISTENCY CHECK FAILURE or “Core consistency check failure"
This is a common error.
There are multiple possible causes, but the workaround is to apply a “Divide & Conquer” approach to your sequence so you can locate and remove the culprit(s).
https://kb.avid.com/pkb/articles/en_US/troubleshooting/Divide-and-Conquer
SFPlayConsumer::Execute TIMEOUT
This is a common error.
It means something is getting in the way of Media Composer performing as quickly as expected.
https://kb.avid.com/pkb/articles/en_US/Knowledge/en388455
Also, confirm all Avid Requirements are in place on that workstation.
Couldn’t find your error message or oddity? hey@isaact.co
smbutil lookup {NETBIOS-NAME}
I must’ve buried this somewhere deep in the mind palace; can’t believe I haven’t used this command before today. 🫠
ROCKET SHIPS FROM THE CHOCOLATE FACTORY
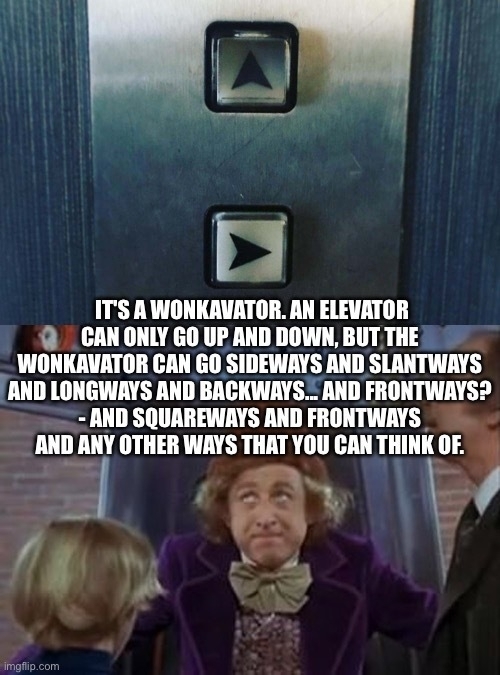
Working in and around creative industries feels like being part of The Chocolate Factory – wondrous, demanding, and satisfying.
But chocolate wasn’t Mr. Wonka’s only export: he also made rocket ships. Or at least one, The Wonkavator.
Being a remote worker since 2012 has enabled me to experience life in ways I never thought possible, like working from different continents, being there for my family, and watching my kids grow up.
If that’s the kind of chocolate you’re after, then this… is Suite (https://suitestudios.io). High-performance cloud storage hyper-focused on file streaming.
Suite mounts in your file browser and feels just like a local volume. If that reads like Just Another Cloud Store Option, not so fast. Look a bit closer and you’ll see: you found the Wonkavator.
If you want to learn more or discuss some workflow possibilities, feel free to email me here: isaac.terronez@suitestudios.io



















