Never realized this video was a oner.
Congratulations to Ms. Mlynarski; a childhood dream come true.
Trying out Pixelfed based on Elena Rossini’s article:
blog.elenarossini.com/the-futur…
Seems pretty sweet!
📷OF HUCKLEBERRIES AND GRAMMAR RODEOS
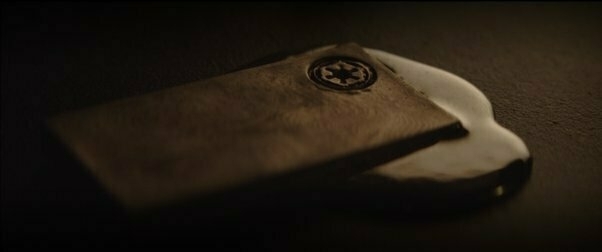
Most of my time at Hedge was spent talking to teams about their post-production workflow needs while my teammates in Europe were rightfully enjoying their evenings or fast asleep. If an incoming email dropped even the slightest reference to a Media Composer workflow, as one of the resident Avid experts, those inquiries typically went straight to my Inbox.
So when Hedge acquired Mimiq in September 2022, I was thrilled.
Mimiq is a focused, rock-solid, reputable app that solves an evergreen problem for Media Composer teams, “How can we work together using non-Avid (or non-NEXIS) storage?”
As part of the acquisition, I was appointed as its Product Specialist, which meant shepherding customers with their Mimiq usage and providing related workflow advice.
One day I received an email from this team with a peculiar name: Huckleberry Industries.
Huckleberry Industries was still using Media Composer 2018.x and macOS 10.14 (Mojave) along with some newer combinations of Media Composer and macOS.
I guided them on which Mimiq licenses were best to purchase for their circumstance and supplied some workflow advice. Then… radio silence. This was usually a good sign with Mimiq customers – it meant they quickly hit their stride and got to the real work of editing. 👌🏽
A few months later, the good people of Huckleberry Industries returned for more Mimiq licenses but under a new (and equally peculiar) name: Grammar Rodeo.
OK… curiosity: piqued.
A quick DuckDuckGo search revealed:
Project Huckleberrywas the codename for a TV series called The Mandalorian.Grammar Rodeowas the codename for a secret project with Jon Watts at the helm, but it’s now known as Skeleton Crew.
And that’s how I played a teeny, tiny part in making some Star Wars. 😁

🎥
One of my kids received Clairo’s Charm album on vinyl recently. Listened to the whole thing while playing some Othello.
Not one weak track on it.
APPLE COMPRESSOR MAKES THE DAILIES FOR AVID MEDIA COMPOSER
If you’re working in Avid’s ecosystem, when it comes to dailies (or rushes) you might think, “It’s DNxHD (or DNxHR)… or nothing”.
Well, when I discovered Media Composer | First generates PMR and MDB files for free, I also re-discovered Avid’s support for ProRes media, which they added in Media Composer 2020.4.
Media Composer supports the creation of Apple ProRes media in OP-Atom, MXF OP1a, and MOV containers on both Mac and Windows. Media Composer support for ProRes does not require QuickTime.
If Media Composer can create ProRes-based OP1a MXF media, can it read ProRes-based OP1a MXFs transcoded by another app?
Do you have a copy of Apple’s Compressor installed but haven’t used it in awhile?
As it turns out, Compressor’s bundled with MXF presets that generate exactly what Media Composer’s looking for: ProRes-based OP1a MXFs.
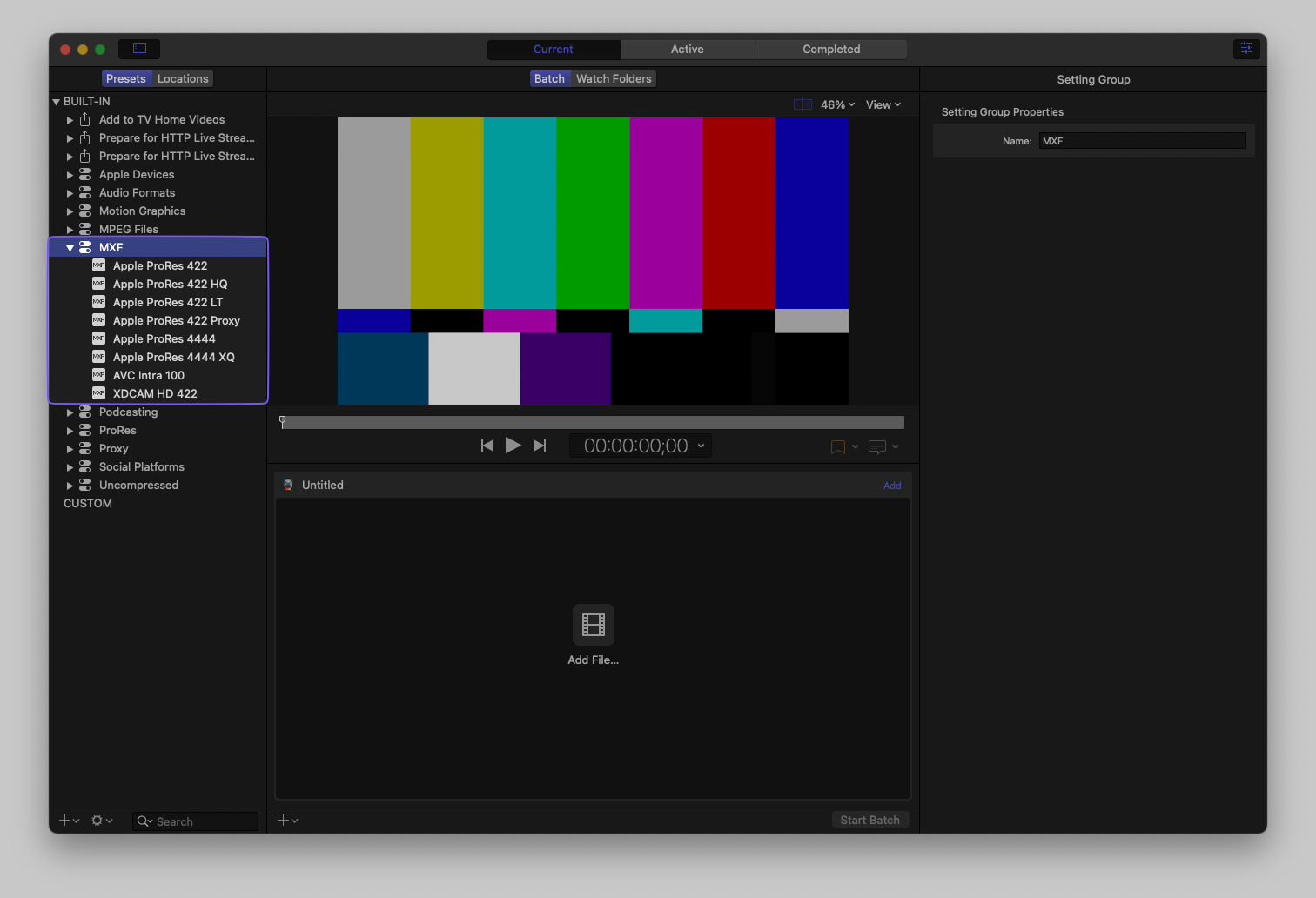
When you drop those MXFs into a managed media folder:
- When Working Alone -
/Avid MediaFiles/UME/(N) - When Playing in a Band -
/Avid MediaFiles/UME/(Computer Name).(N)
Media Composer generates a PMR and MDB file in that folder.
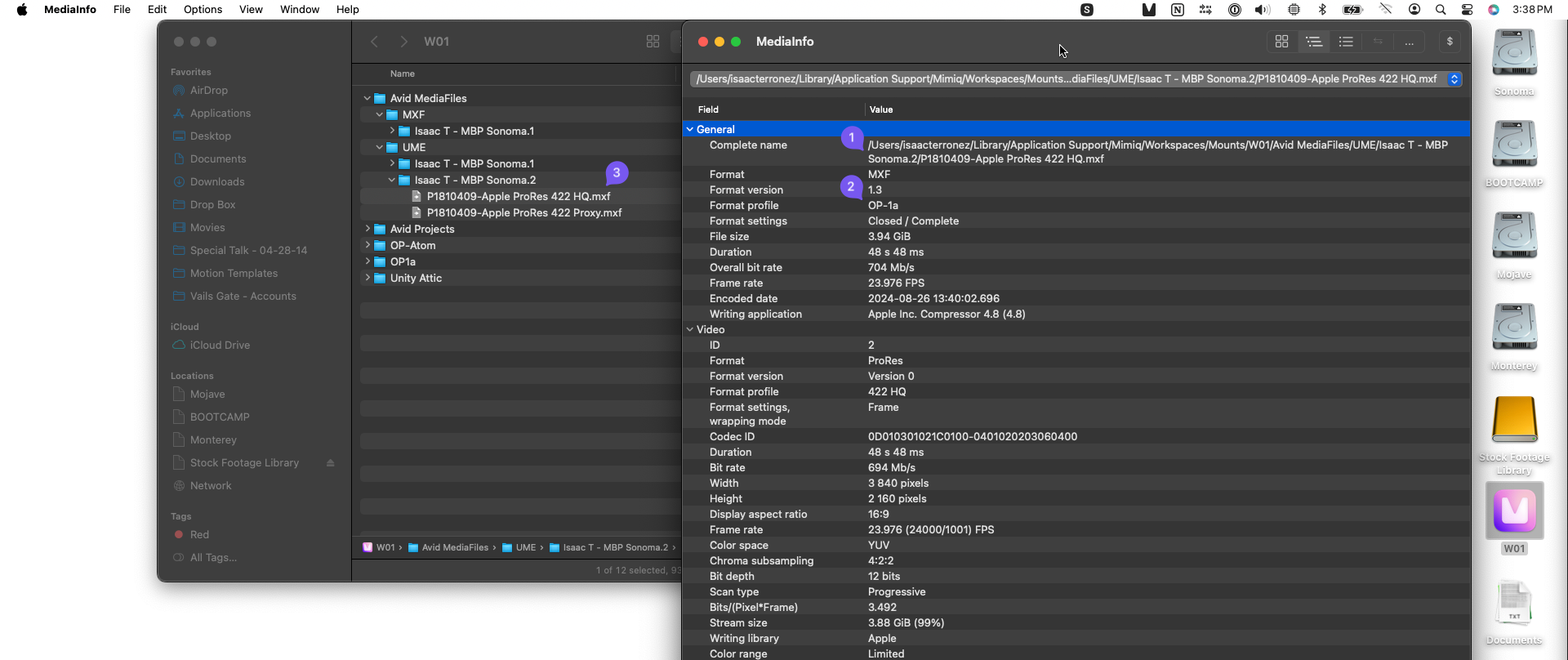
Then an Assistant Editor can drag the MDB to a Bin and boom: there’s a Bin full of Clips. (And those Clips are identifiable by name on the filesystem.)
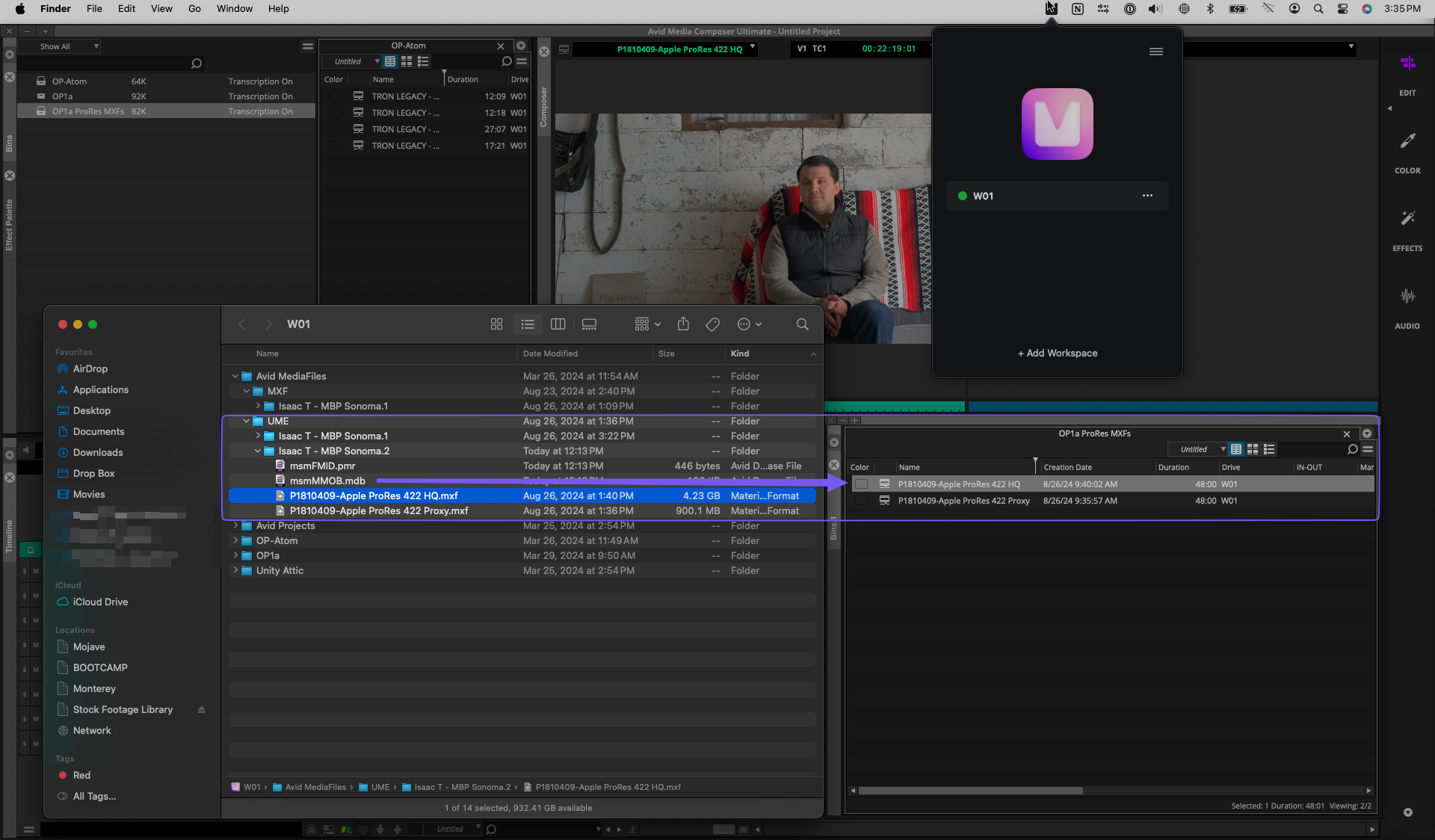
Why use ProRes-based media instead of DNxHD (or DNxHR)-based media? Since all the major video editing apps can playback Avid-based media (including Final Cut Pro), the reasons are likely subjective. But if ProRes is the format everyone can agree upon throughout a production, now you know there’s another fast and low-cost option for creating dailies with Compressor and its built-in MXF presets. (OP1a’s… they’re not just for play-out anymore.)
PREPPING DAILIES FOR AVID MEDIA COMPOSER WITHOUT… BUYING MEDIA COMPOSER?
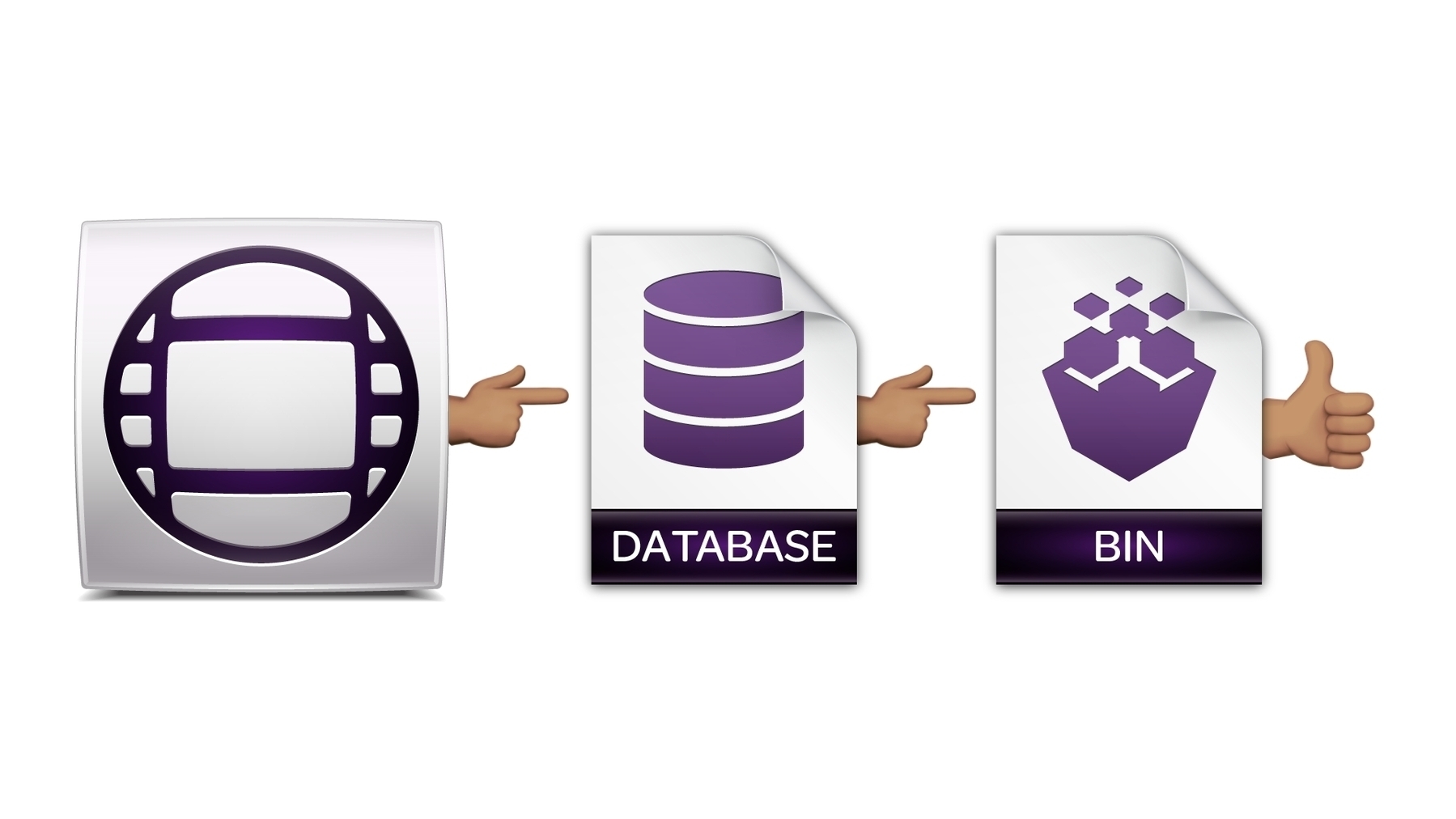
If you’re a Digital Imaging Technician (DIT) or a Dailies Technician, you know: making dailies (or rushes) for Avid Media Composer is much harder than it needs to be.
Perhaps you’ve tried streamlining or simplifying your dailies workflow only to find yourself back to square one doing the same old, same old.
Maybe you’re a DIT trying to add value to your practice only to discover: delivering dailies for Media Composer teams also means you have to buy Media Composer.
Or do you?
Is it possible to make dailies for Avid Media Composer without… buying Media Composer?
Let’s see.
- Transcode your source media to mezzanine or proxy media for Avid Media Composer using:
- EditReady by Hedge - OP-Atom and OP1a MXFs
- Apple Compressor - OP1a MXFs (various encoding options, including ProRes, but not Avid-based codecs)
- Copy your transcoded media into a managed media folder.
- OP-Atom MXFs -
/Avid MediaFiles/MXF/(N) - OP1a MXFs -
/Avid MediaFiles/UME/(N)
- OP-Atom MXFs -
- Launch
Media Composer | Firstto generate a PMR and MDB file for each managed media folder.1
Once Media Composer | First generates the MDB in one or more of those special folders, someone with a paid Media Composer license (likely an Assistant Editor) can drag and drop the MDB from one of those folders onto a Bin, then get to work organizing their Bins accordingly.
And yes, this method is approved by Avid:
- https://kb.avid.com/pkb/articles/en_US/Knowledge/import-dailies-into-MC > See:
To ingest MXF media without AAF > Drag the .mdb file - https://kb.avid.com/pkb/articles/en_US/Knowledge/Import-MXF-MC-Mac (This article specifically mentions doing this on “OS X”, but indeed, this method works when using Media Composer on Windows.)
Then you can copy or upload those folders containing the MXFs and accompanying PMR and MDB files somewhere so the Editorial team can get to work.
Generating the PMR and MDB files beforehand saves Assistant Editors a lot of time lost staring at progress bars.
Wait… Is This Legal?
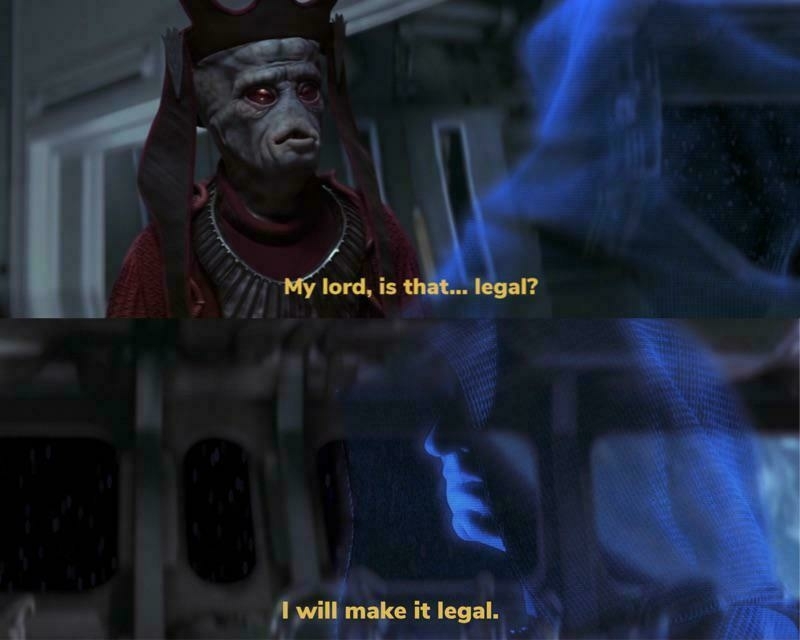
Yes! But, if you’re like me, you were probably so fixated on your Enterprise trial that you grew noseblind to this when launching Media Composer:
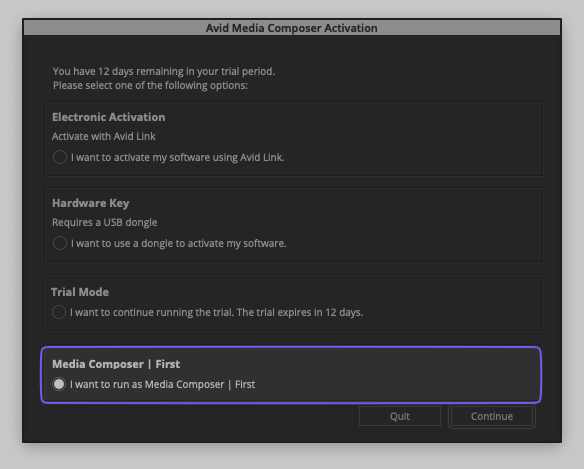
Like its paid counterpart, Media Composer | First will generate PMR and MDB files in each folder on launch. You don’t have to create or open a new Project in Media Composer to do so.
Check each managed media folder to confirm a PMR and MDB file was generated in each one, and then quit Media Composer | First.
Did you add more MXFs to those managed media folders? You can either delete the PMR and MDB files and have Media Composer | First recreate them on launch, or create/open a Project and Media Composer | First will re-index those folders generating, yes… a new PMR and MDB.
Questions
Is it possible to generate a PMR or MDB outside of Media Composer?
Not yet, but it’s a long-standing request among the Avid community.2
Can I launch Media Composer from the command line in some sort of headless mode to generate the PMR or MDB files?
Using command-line tools like opensnoop and Objective-See’s ProcessMonitor, it looks like the functions that generate, verify, and refresh the PMR and MDB files are called from the AvidMediaComposer process.
I tried launching the AvidMediaComposer process from Terminal, but to no avail. This is likely due to Media Composer’s license manager working as a gatekeeper – you must choose a license type (Trial, First, or paid) or else launching Media Composer is a No Go.
Why can’t I just build and organize the Project in Media Composer | First?
Great idea, but by design, you cannot open Media Composer | First Projects or Bins in a paid version of Media Composer.
Can Media Composer | First generate PMR and MDB files on volumes recognized as Avid NEXIS Drives?
Yes!
If you’re using Mimiq to enable Bin Locking on eligible volumes or Workspaces from a folder, you can create a new managed media folder for shared storage using a new number at the end (i.e. Isaacs Computer.19700101), copy your transcoded media there, and then launch Media Composer | First, which will generate a new PMR and MDB file in that folder.
Did you say Apple Compressor makes MXFs someone can use in Media Composer?
Yes! You can use the MXF presets as-is to transcode to ProRes-based media or customize the Video codec to something else, then test using the steps above. 🙂
Why would I stop using Avid Log Exchange (ALE) files?
If you already have your arms around using ALEs in your workflow I say: never stop never stopping. 🤘🏽
But if the notion of having to work with ALEs blocks you from delivering dailies for Media Composer, try my guide until you’re ready to tackle ALEs.
If making dailies for Media Composer always felt esoteric or out of reach – workflow- or cost-wise – as a DIT, this could be a new beginning.
Using this guide with a quality transcoding app and Media Composer | First, you’ll give your team a head start on processing dailies and save your shekels for your next business purchase… perhaps a full Media Composer license?
-
Media Composer always generates two files in its managed media folders:
1. PMR = Persistent Media Record
2. MDB = Media Database
Now that you know a PMR exists, I’ll ask you to ignore it. 😄 ↩︎ -
If you’re using a third-party offering like Telestream’s ContentAgent, yes, it’s possible to generate PMR and MDB files outside of Media Composer. But that comes with a price – both with learning and budget. ↩︎
TIL: the Music app none of Apple’s service apps will connect to their respective service (e.g. Music, the App Store, etc.) if you configure the MTU size for your Mac’s network controller to anything greater than 1500 bytes ( Settings > Network > Details... > Advanced > Hardware > MTU ).
https://divinerights.co.uk/ – the greatest collection of Sold Out items on the Internet.
Courtesy of The Designers Republic™.
25 Years of the Sega Dreamcast was commemorated at this year’s LI (Long Island) Retro Gaming Expo.
Here’s YouTuber John Hancock with some solid highlights.
If you can’t fly to Akihabara, this might be a good option.
INFINITE REZ
Someone who goes by the moniker woofmute figured out how to add custom music to Rez.
The track they used is squarely in #IFYKYK territory.
Here’s another video of woofmute tinkering with the final release of Rez for the Sega Dreamcast in debug mode:
And here’s a series of bonus videos from the early development stages when it was known as K-Project:
Seeing the process of how a masterpiece comes into existence is just sheer joy.
Still feels like there’s some untapped potential with the Wii.
Taking a break from trying to feed Mob IDs to Avid Media Composer’s Console to say:
The Cardigans are uploading new/old videos.
Also:
THE LORE OF T-SHIRTISM
While acknowledging everything is a remix, let me tell you about one of my favorite projects of all time.
Back in 2021, we were all hoping life would get back to normal. Something super-specific I was hoping to experience? The International Broadcasting Conference (or IBC) in Amsterdam.
Of course, IBC was postponed again that year. But when the NAB Show actually happened in 2022, anticipation for The Return of IBC was at an all-time high.
At the time, I was working for a software company based out of The Netherlands. I started out doing some content marketing for them. While my focus quickly shifted to helping customers with their workflow, I still did some marketing for them here and there. Also, a good chunk of my professional experience is steeped in live-event production.
Since IBC would be the first post-pandemic outing for lots (and lots) of people, I knew effective pre-event hype would be crucial. How could we show potential guests who we were and what kind of vibe they could expect when visiting our booth?
So, I went to work.
One of my resulting pieces was this:

Working at Hedge came with a high-trust, high-transparency culture. Yes, I could pick up and use the company megaphone, but with great power comes great responsibility. So I was only half-surprised when I received some DMs on that post from the executive team.
“Where did you get that shot?”
That’s when I showed them this:

Knowing we were all a bunch of like-minded music nerds, I thought, “Well, if I can pull off a believable image, I’ll either be loved or forgiven.”
Happily, it was well-received. 😅
But that post was just aspirational, nothing more. Or so I thought.
CUT TO: Pre-IBC 2023
The team was considering new t-shirts for the booth and that imaginary tee Questlove never wore became our top candidate.
Unexpectedly, quite a bit of discussion arose about modifying the shirt’s fundamental design.
I tracked down the article by the makers of the original John&Paul&Ringo&George shirts, a design team called Experimental Jetset. Where were they from? Amsterdam.
When I realized the connection – some work by a Dutch design team with global cultural impact was the springboard for another Dutch team to be used at an event in Amsterdam – I could only blurt out to myself (Keanu-style), “No. Way.”
Using that article, I successfully made the case to preserve the spirit of Experimental Jetset’s original design. Then another Dutch creative agency called POP (https://shop-pop.nl/about/) sourced and shepherded the production on these shirts.
One of POP’s proprietors is Lydia. Lydia hand-delivered these shirts – fresh out of the oven – to where we were staying during IBC. Let me tell you, these were not family reunion tees. The care and craft on these shirts blew me away.
Still jet-lagged, I clumsily walked Lydia through how these shirts came to be. That’s when she revealed: she was classically trained in typography by one of the founders of Experimental Jetset, so working on these shirts was a treat.
I think my face melted and she ran away from the ensuing fanboy behavior.
Like I said, “there is nothing new under the sun” with these shirts. Indeed, Experimental Jetset published a catalog of homage and parody to the original John&Paul&Ringo&George shirts back in 2005. The article’s entitled: T-Shirtism.
In my mind, these represent the essence of Hedge: a deep love of music, art, and pop culture coupled with Dutch design. I’m just grateful I was a small part of what became another submission to that glorious pantheon of t-shirts.

(And AFAIK, no, Questlove wasn’t at IBC that year 😄)
YOU ARE AN AERODYNAMICIST: USING IPERF3 TO TEST YOUR ISP PACKAGE
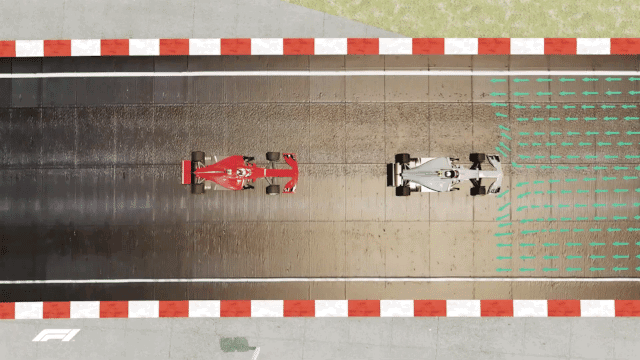
In Formula 1, aerodynamicists continuously seek ways to refine their vehicle so it travels through the air with the least amount of resistance.
Test results become recommendations to add, remove, or modify something on their car to achieve peak performance within the boundaries of their vehicle’s design and remaining budget that season.
Likewise, you may be paying for a specific package from your Internet Service Provider (or ISP) – X megabits per second amount for downloading, Y for uploading.
But how do you know you actually get what you pay for?
Or how can you know if you need to add, remove, or modify something on your network to improve performance?
Your first thought might be, “That’s why I use Ookla’s Speedtest!” But did you know you can use iPerf3 for this?
Why bother with iPerf3 instead?
- Since it’s a command-line tool, iPerf3 is a pedal-to-the-medal experience; no web browser or OS-specific UI components are slowing it down.
- Public iPerf3 servers are available, and these are typically connected to networks with plenty of bandwidth – 10 Gbps and beyond.
Now that you have some iPerf3 practice under your belt, using a public iPerf3 server is easy:
- Search the Internet for “public iperf3 servers”.
- Pick a server that’s closest to your current physical location.
- Run
iperf3from your computer against that server.
When I searched for “public iperf3 servers”, I found this – IPERF3 SERVER LIST (https://iperf3serverlist.net)
This website has a SITE column that lets me filter available public servers by country, region, or US state.
Also, this site provides the actual iperf3 command with all desired options so I can just copy/paste the command into my CLI and I’m on my way.
Finally, I’ll use iPerf3 in Terminal on macOS, but you can use these commands in Windows through Command Prompt as well. In Windows, you can drag iperf3.exe to the Command Prompt to launch it, then add the options to the end of the command line.
Before we test, here are some details about my local network:
- ISP: Spectrum (coaxial cable)
- Download: 1 Gbps (1000 Megabits per second)
- Upload: 30 Mbps
- My computer is connected to the LAN over Ethernet
OK, let’s try it!
Testing Download Speed
Heading to https://iperf3serverlist.net, I filtered the SITE based on my location: New York.
I decided to run my iPerf3 test against the Clouvider server listed under PROVIDER.
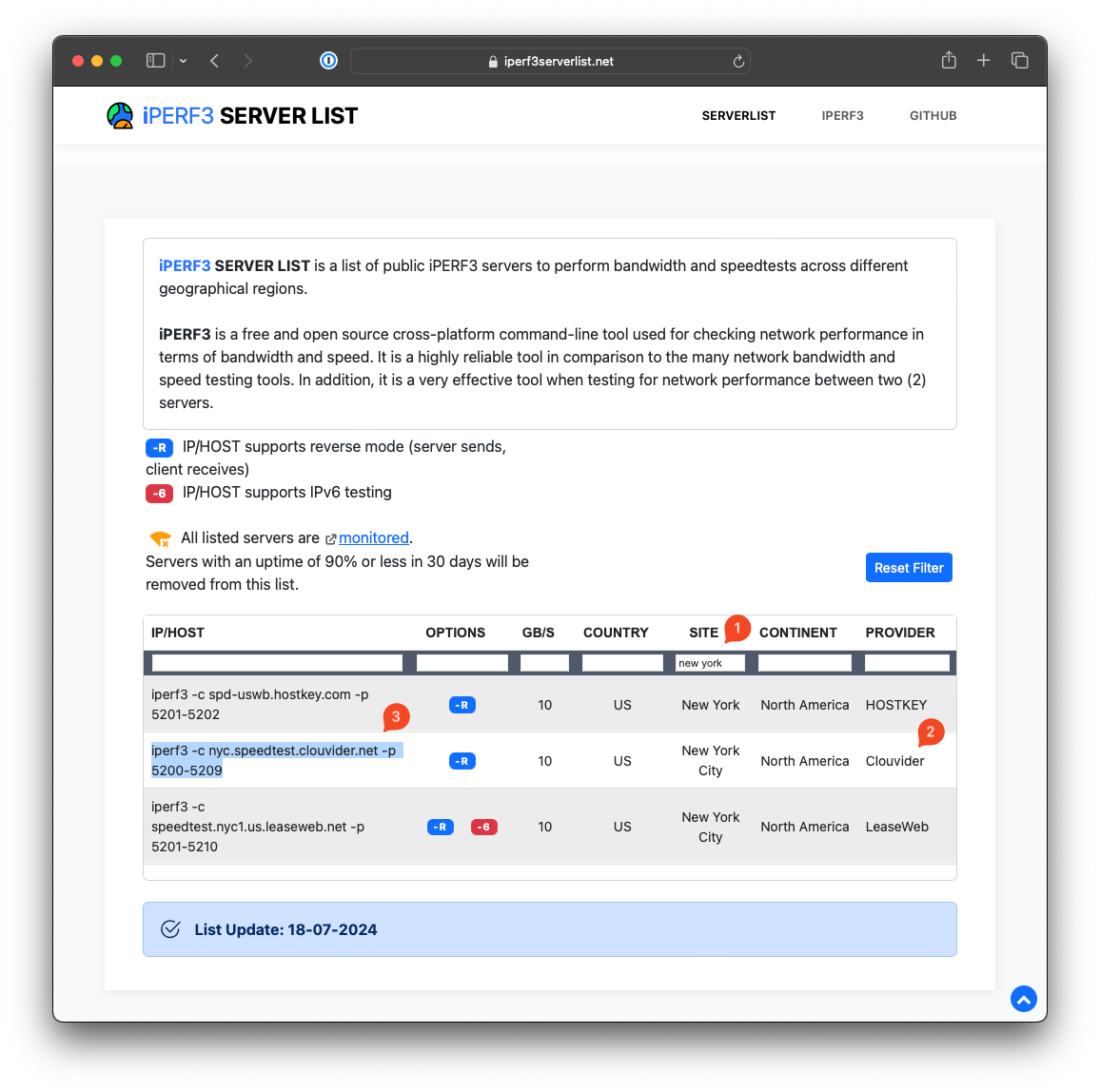
So I copy/pasted that command into Terminal, then hit Return:
iperf3 -c nyc.speedtest.clouvider.net -p 5200-5209
Here are the results:
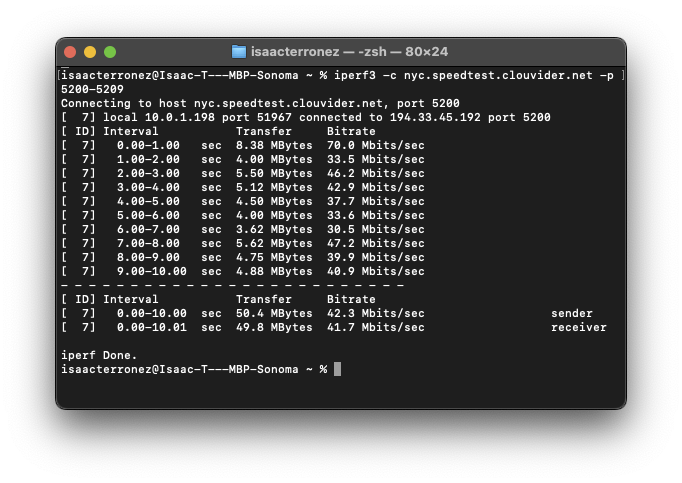
“🤔 That doesn’t look right. Are you sure you have a 1 Gbps download?”
Yes! But this command sent data to the iPerf3 server. In other words, this command tested my upload speed, not my download speed.
I’m paying Spectrum for the ability to upload at speeds up to 30 Megabits per second. Although their upstream service fluctuates quite a bit, these results confirm: upload speeds are as expected from my location.
How can I test my download speed?
Remember iPerf3’s Reverse option: -R? When you add -R to your iperf3 command, the listening server now sends data back to the client – that is, the Receiver now becomes the Sender.
Using that same Clouvider server, I’ll press the Up Arrow in Terminal, add -R to the end of the iperf3 command, and then hit Return:
iperf3 -c nyc.speedtest.clouvider.net -p 5200-5209 -R
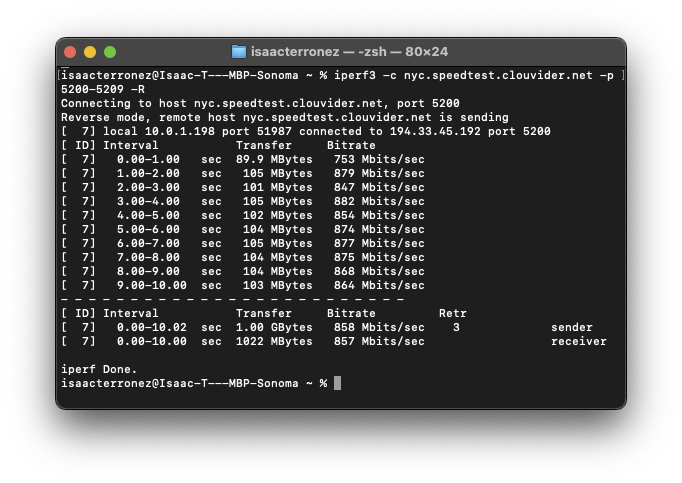
Ahhh… that’s more like it. 👌🏽
Some Gotchas
Depending on when you perform your iPerf3 test, a public server may respond with:
iperf3: error - the server is busy running a test. try again later
No problem. Listen to iPerf3 and try again later. You can even try again moments later – press the Up Arrow, then hit Return.
Also, running iperf3 from a computer that isn’t connected to the network over Ethernet (i.e. a hardwired, cabled connection) won’t produce reliable results. At minimum, iPerf3 will report half the expected bandwidth, particularly when testing download speeds. (That’s not iPerf3, that’s Wi-Fi in action.)
Finally, if iPerf3 doesn’t report what you expect, try testing against a different server in the same time zone or region.
After putting in the effort, you’ll have a solid set of results for your local network support team or ISP so they can investigate.
Aerodynamic performance isn’t magic. It’s math.
Network performance doesn’t have to be mystical either. Use iPerf3 to confirm download and upload speeds from your current location and you’ll ensure the data from your workstation keeps flowing freely with the least amount of resistance possible. 🏎️
I AM NOT ON SUMMER VACATION

Hello. In case you missed it, I was laid off in May 2024.
Some well-meaning folks have said, “Well… at least you get a summer vacation!”
But I can tell you, since this happened: it’s been no summer holiday.
I’m doing my best, but I find myself frequently feeling somewhere between Brantley Foster…
and Nate from Scranton.1
I’ve applied to these companies:

I’ve had a few casual chats with some good people on What’s Next, but not one formal interview.
Is my LinkedIn profile at the bottom of your hiring manager’s Inbox? Was my résumé sent to the capsule dump on The Island?

I can’t tell you what to do, and the hiring process is likely a capsule dump to you too. But if I’m on your radar at all, please… make haste. Check out isaact.co, schedule a chat with me, and let’s see if there’s a fit.
Until then, here are a few testimonials, including one from the CEO of Hedge.
Thank you for reading! And now… back to our regularly scheduled programming.
-
The T in
Isaac T.stands for Terronez, a Latin surname of Mexican descent. So for all those job application creators who can’t decide whether or not this is Red Asterisk Worthy: yes, I identify as a Hispanic person of two or more races. ↩︎
YOU ARE AN AERODYNAMICIST: USE IPERF3 TO VERIFY NETWORK PERFORMANCE

Like many, I’ve become engrossed with motorsport recently – specifically, Formula 1.
Have you ever watched a race and wondered: who’s responsible for making the car faster?
While that load is spread among a whole racing team, certain team members are tasked with formally observing how their vehicle moves through the air. Then they may add, remove, or modify things and stuff so they can achieve maximum aerodynamic performance for their car on track.
These people are known as aerodynamicists.

Sound familiar?
If you’re working in post-production, you know it’s all about performance.
One consistent hurdle is network performance.
You might think, “But my Wi-Fi’s fine!” or, “I’m hardwired into the network, so I know I’m good.” But how can you really know?
iPerf3 tells you how fast your data moves between computers so you can add, remove, or modify something to improve network performance.
And just like racing, every little bit counts.
Installation
First, download and install iPerf3 on two computers on your LAN: https://iperf.fr/iperf-download.php
iPerf3 is available for Windows, macOS, and various flavors of Linux.
For this article, I’ll use it in macOS. The easiest way to install iPerf3 for macOS is through Homebrew (https://brew.sh).
After you install Homebrew, here’s how to install iPerf3 on your Mac using Terminal.app:
brew install iperf3
How to Use iPerf3
I’ll use iPerf3 in Terminal on macOS, but you can use these commands in Windows through Command Prompt as well. In Windows, you can drag iperf3.exe to the Command Prompt to launch it, then add the options to the end of the command line.
- On one computer, launch iPerf3 in server mode.
Copy/paste this command, then press Return:
iperf3 -s
2. Take note of this computer’s IP address on your local area network (LAN).
In this example, the IP address is 10.0.1.190.
- On another computer, launch iPerf3 as a client.
Copy/paste this command, then press Return:
iperf3 -c 10.0.1.190
Once you do, iPerf3 will display this report.
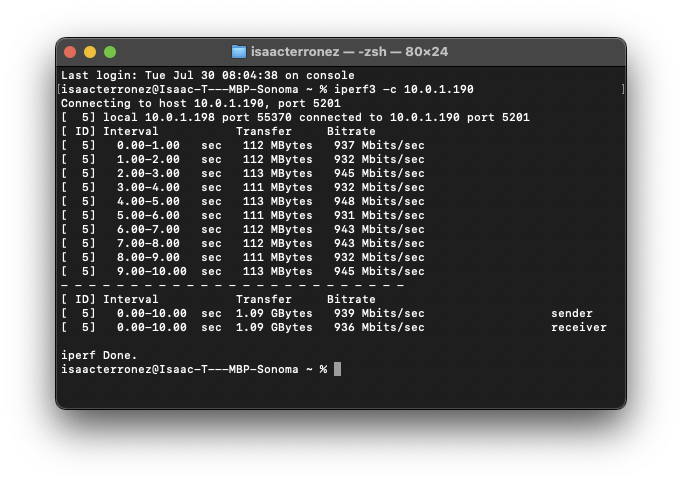
What does it mean?
Each second, iPerf3 on the client computer sent the maximum amount of data possible – 112 MegaBytes – to iPerf3 on the server computer. The bitrate of that transfer was around 940 Megabits per second.
These two computers have 1 Gigabit per second (Gbps) Ethernet connections on a matching 1 Gbps LAN.
This report matches my expectations – the car (the computer) is moving through the air (the network) in the wind tunnel (the iPerf3 test), so it should be just as fast on track (in a production environment). 👍🏽
Now What?
Before I go, here are a couple related items that will come in handy:
Use -R to Reverse It
You tested network performance from one computer to another, but how about testing it from the other direction?
Is your computer still running iPerf3 in client mode? In Terminal, press the Up Arrow, then add this option to the end – -R:
iperf3 -c 10.0.1.190 -R
iPerf3 will report, Reverse mode, remote host 10.0.1.190 is sending.
Now you don’t have to shut down iPerf3 running in server mode to do a throughput test.
Take Down the Server
When you’re finished using iPerf3 on a computer running it in server mode, there’s no real elegant way to shut it down.
In macOS and Windows, you’ll need to press Control-C to end the process in that window.
(That might be a lot to drink in, so we’ll stop here for now.)
But what about using iPerf3 with simulated network performance?
How about using it to measure throughput over the Wide Area Network (i.e. out to the public Internet)?
Or what happens if you enable Jumbo Frames?
All in due time, fellow aerodynamicists. We’ll see you then. 🏎️
CHOOSE YOUR OWN ADVENTURE VS. A GARDEN PATHWAY
Remember the Choose Your Own Adventure™ series at your local library?
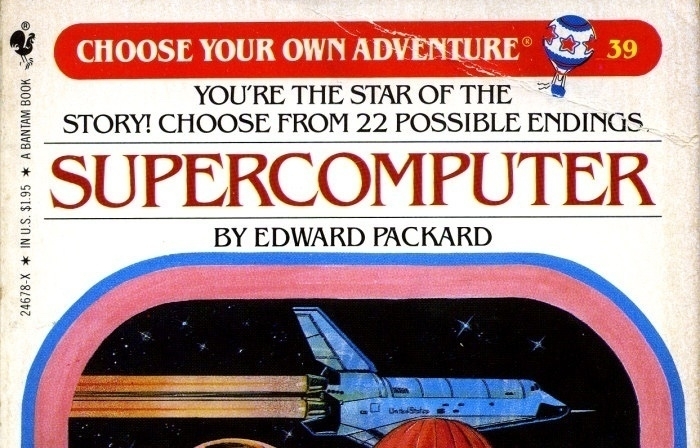
If not, here was the basic rhythm:
You have stumbled into The Villain’s Lair. The Villain is facing away from you.
You see a table with some stuff and a door labeled “EXIT” nearby.
What do you do?
• Page 13 - find something on the table to defeat The Villain.
• Page 93 - sprint toward the “EXIT” door.
• Page 55 - scream.
Depending on your page choice, your adventure continued or it ended (typically in a Game Over fashion).
Well, I was once asked to add an app’s existing user manual to a set of other user manuals. It was presented as a straightforward copy-and-paste project.
The problem? I discovered this manual’s structure and voice vastly differed from the others.
How? You guessed it: it was written in Choose Your Own Adventure form.
My first order of business was to map out the flow of information and decision points using Freeform.
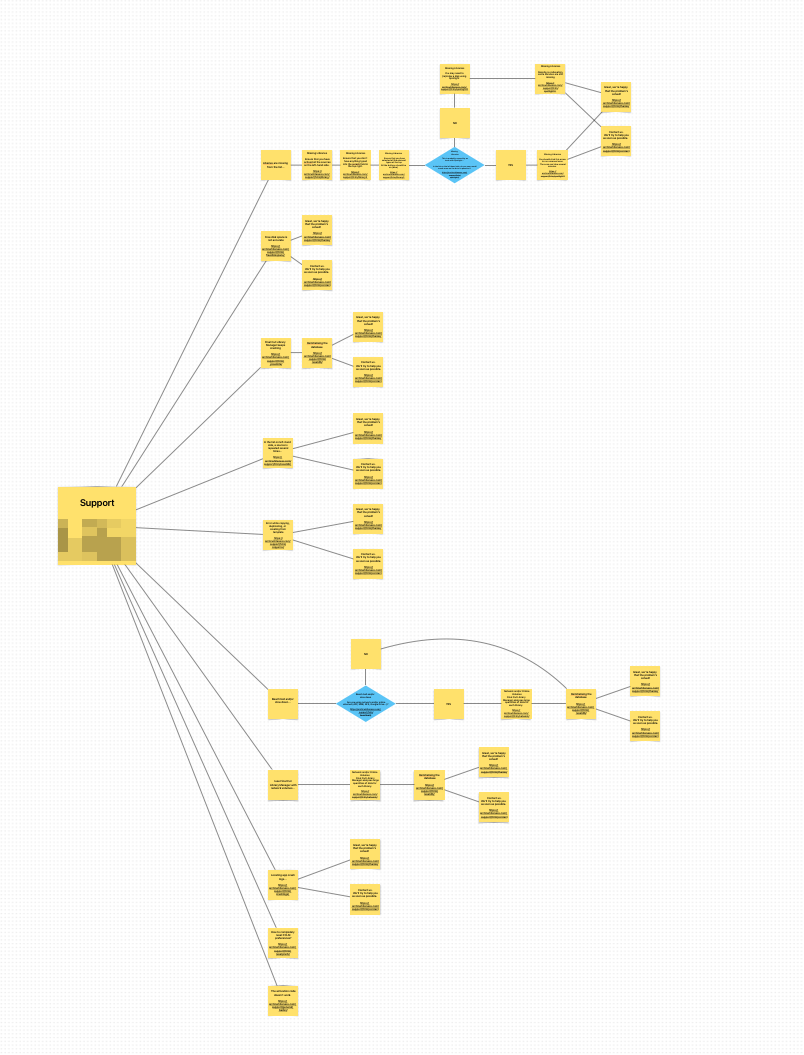
I then distilled the app’s main functions into a topical outline. In a couple days time, this (truly) lovely app had a user manual that harmonized in structure and tone with its new siblings’ existing user manuals.
So, that got me thinking: can you write effective technical documentation – user manuals, support articles, etc. – as a Choose Your Own Adventure?
In this instance, since One of These Things Was Not Like the Others, I put forth the effort to make this manual feel like a part of an existing whole.
That said, most of the time, the answer is: No.
A big reason why I remember Choose Your Own Adventure books fondly is because I was a kid and had all the time in the world. But once someone cracks open a physical manual or clicks Help, as the old reality show trope goes: your time starts… now.
That’s not to say technical documentation must be a sterile experience.
What if we who write those docs thought of these as garden pathways?

You can go pretty deep researching the form and function of garden pathways, but look at all of these possibilities!
Plus, if someone stops along the way to see a flower in bloom, a dragonfly, or take an alternate path, likely the experience will still be refreshing.
A pathway accomplishes all of this while keeping its core objective in focus: to guide someone from here to there.
While technical documentation doesn’t have to be a drab experience for the reader or the writer, leaning into a structure which sacrifices a reader’s time purely for the sake of whimsy or fun can linger in the reader’s memory for a long time. Choose a garden pathway when writing your next user manual or support article and you’ll add a welcome respite to your customer’s adventure.
REMOVE THOSE C-00000291*.SYS CROWDSTRIKE FILES, BRING WINDOWS BACK TO LIFE
(Revised and Updated: July 22, 2024)
If your office or facility is still affected by the CrowdStrike update from July 19, 2024, take these steps to remove any offending CrowdStrike files matching this pattern – C-00000291*.sys.
From Microsoft Support > KB5042421: CrowdStrike issue impacting Windows endpoints causing an 0x50 or 0x7E error message on a blue screen:
https://support.microsoft.com/en-us/topic/b1c700e0-7317-4e95-aeee-5d67dd35b92f
From CrowdStrike > REMEDIATION AND GUIDANCE HUB: FALCON CONTENT UPDATE FOR WINDOWS HOSTS:
https://www.crowdstrike.com/falcon-content-update-remediation-and-guidance-hub/
Also, Microsoft released a recovery tool to automate those remediation steps:
Microsoft Support > ***KB5042429: New recovery tool to help with CrowdStrike issue impacting Windows devices:
Finally, even though the official recovery tool is available, you might prefer this PowerShell script from Chris Davis (https://lnkd.in/eVNcUsZa):
https://www.linkedin.com/pulse/crowdstrike-windows-blue-screen-fix-chris-davis-4lruc/
Chris is the first person I noticed who published the timestamp difference between the bad versus the good files all the way back on July 19, so it’s worth giving him a high five. 🙌🏽
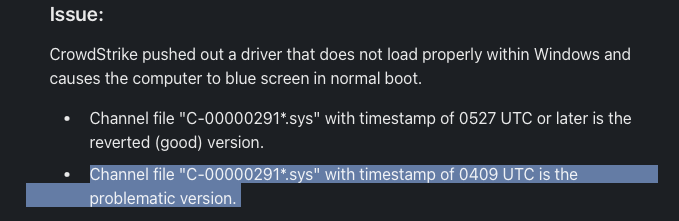
Shelley Duvall… 😞
EDITING WITH PROXY MEDIA MAKES YOU FASTER AND STRONGER
Remember Edgar Wright’s ✌🏽test footage✌🏽 for Ant-Man from 2012?
This is what happens when you decide to use proxy media in your projects – you get extra speed and strength during the edit.
What is Proxy Media?

Proxy media are lower-resolution versions of your source media (i.e. your original, full-resolution shots).
Before you do any actual editing, you can:
- Transcode your source media to lower-resolution media files (i.e. proxies).
- Edit from those smaller proxy media files.
- Relink the Clips to your source media once your story is in place (AKA Picture Lock).
But are those extra steps – making then relinking to proxies – really worth it?
Proxies Make You Faster

Sure, your computer can handle 10 streams of 8K without breaking a sweat. But what if you start working with someone else? Do they have the same hardware and system resources as you do?
Or what if you want to work on something remotely? Will that same media play back at full frame rate through your favorite remote access platform on a workstation hundreds of mile away? Or will that media stream from your shared cloud storage or sync to your teammates’ local storage so they can quickly get to work?
Using proxy media solves these problems.
Proxies Make You Stronger
Editing is writing, and good writing is rewriting.
Smaller, high-performance media files let you cut faster so you can discover, tighten, and deliver your story much sooner.
Aren’t Proxies a Waste of Time?
If you’re using a slow transcoding app or platform, perhaps. But if you’re using something like EditReady (or EditReady Server), Compressor (or Final Cut Pro), or DaVinci Resolve, you can transcode source media at the speed of your hardware.
Even if you’re working as a soloist, editing from proxies ultimately saves you time on rendering effects and exporting deliverables.
“What about that boom mic in the shot?” That’s what the finishing phase is for. 🙂
You may have noticed I haven’t mentioned codecs or used terms like “intermediate” or “mezzanine”. If you want a deep dive on a proxy workflow, there are plenty of articles out there. But most of those articles don’t answer this simple question – why even bother with proxies?
Because, like Scott Lang, you’ll find out there are lots of advantages working in the realm of smaller media files – faster editing, stronger storytelling, and happy clients.

MAKING A GOOD MOVIE IS HARD

…and these episodes of Light The Fuse, which diverge from the Mission Impossible series to the making of Top Gun: Maverick, exemplify this.
Still listening to this one, but wow…
Joseph Kosinski, Director
Eddie Hamilton, Editor
All of these episodes are fantastic, but Eddie’s interview really struck me. The weight of doing right by a movie with the additional weight of being respectful to a well-known set of characters and their universe could’ve easily broken the whole team. But it didn’t, and Eddie readily acknowledges the help he received from others, including Chris Lebenzon, one of the original editors of Top Gun.
Top Gun: Maverick is a miraculous achievement and getting Chris McQuarrie, Eddie Hamilton, Joe Kosinski, and even Tom Cruise to share these tidbits feels equally miraculous for all the film lovers out there.
Again, no spoilers from me, but another great day to be an F1 fan. #BritishGP
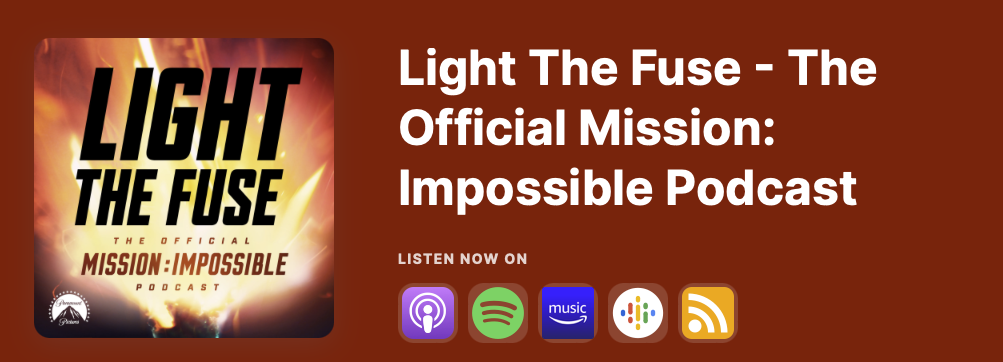
Light the Fuse is one of the best podcasts around.
Great hosts? ☑️ Great guests? ☑️ Real interviews about the real work of making a movie? ☑️
Seriously, just pick an episode, any episode. You can’t go wrong.
Big thanks to Drew Taylor and Charlie Hood and congratulations on their success.
LIKE A STICK OF GUM

How many flavors of gum are represented here?
Do you think you could figure this out without unwrapping and tasting each one of them?
If these were right in front of you, what would be your first instinct? If you’re like me, you’d smell ‘em! But how good is your smeller?
Chewing gum seems to fall under two basic flavor profiles: fruity or minty. Can you tell the difference between spearmint versus cool mint or wild berry versus… fruit flavor by smell alone?
Inspired by this post from Brian Costa, a great way to think about video or audio files is by looking at them as sticks of gum.
If you’re reading this, you probably have an MOV file somewhere on your computer. Can you find one and open it?
If you can see and/or hear something in your favorite media playback app, you just unwrapped a stick of gum.
The MOV is the wrapper.
The video and/or audio is the gum.
Now picture a whole pack of gum completely removed from its packaging.

Even with this small stack of gum, would you really want to unwrap each one, lick it to check its flavor, then rewrap it to enjoy later? 🤢
Wouldn’t it be great if you could x-ray your gum and (better yet) analyze the flavor of each stick without tasting or unwrapping it?
You can do this with your media files right now using MediaInfo.
A native app version of MediaInfo is available from MediaArea here, but MediaInfo’s also available as a Web app here: https://mediaarea.net/MediaInfoOnline
How to X-Ray Your Gum
Find a video or audio file, drag-and-drop it onto MediaInfo, and behold!
Here’s an example of a MediaInfo report based on this file: TRON LEGACY - Kevin Flynn - Biodigital Jazz Man.mov
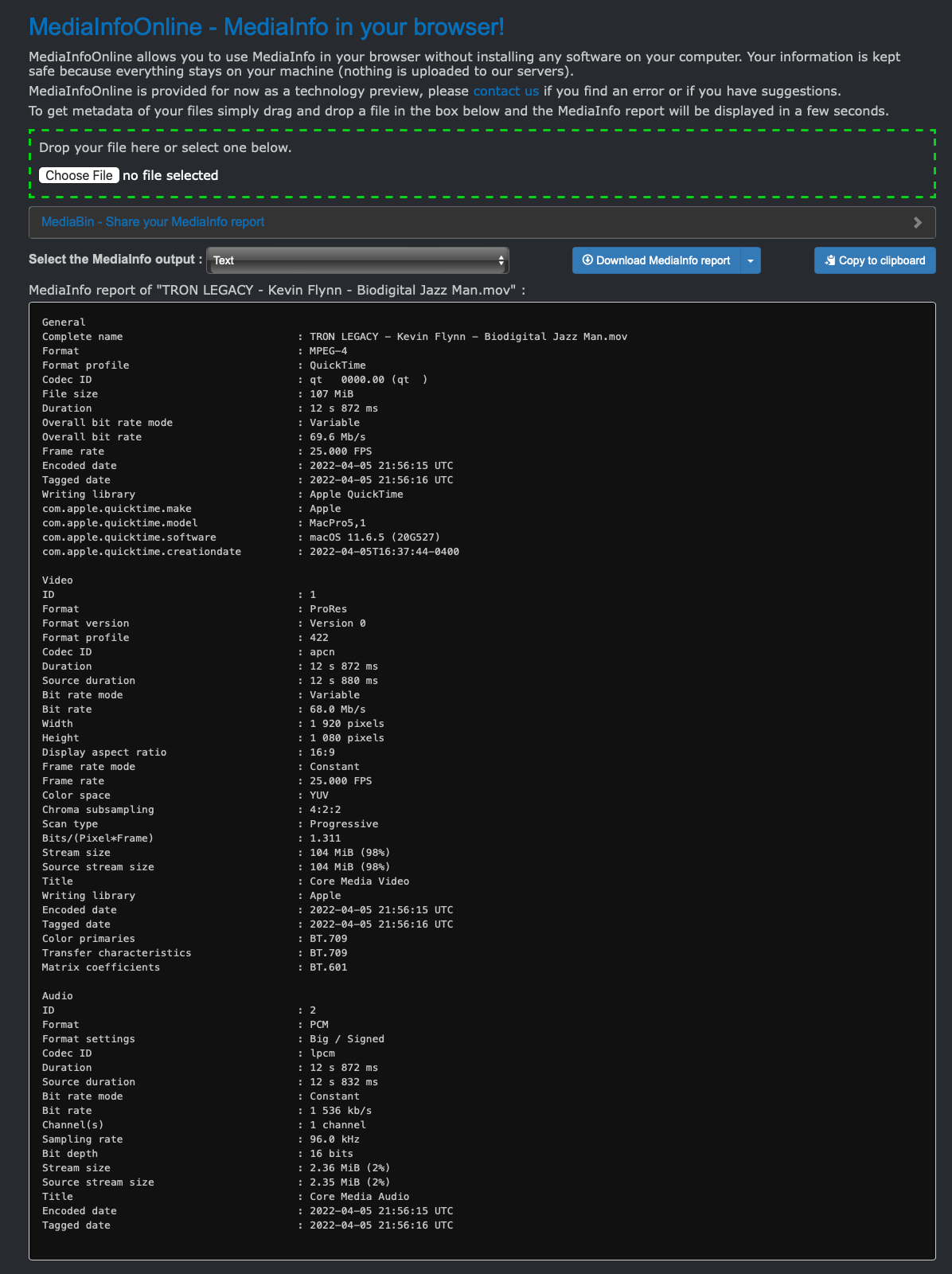
Here’s the flavor of gum:
Video > Format: ProResAudio > Format: PCM
And this is the wrapper:
Format: MPEG-4Format Profile: QuickTime- which typically ends with a MOV file extension
But Why Tho?
When you’re awarded or brought on to a project, more often than not, you’ll receive a set of source media that feels like this.

If some of that source media isn’t working with your favorite video editing app or transcoder, or you need to determine specific details about that media to move forward with your project, MediaInfo will help you match the right gum to the right wrappers.
Media in Unknown or Legacy Formats
I once received some security camera footage captured in a completely proprietary format from a friend of an executive. I tried and tried to open that footage, but to no avail.
I found MediaInfo, saw exactly what kind of media file I was working with, and successfully opened those files (which was used to find some bad guys).
MOV or MP4 or 3GP?
Before MediaInfo, one trick I tried (and tried and tried) was to rename those media files with different file extensions.
With MediaInfo, not only can you see the gum but the actual wrapper. Choose the right file extension for that file, batch rename your files with that extension, and you’re on your way.
What Kind of MXF Is This Anyway?
If you’re using Avid Media Composer, you might receive a set of MXF media files with no documentation or you may have some MXFs associated with a specific Project you need to bring back online, but you forgot which special folder you should place those files in so Media Composer will connect the media to Clips in your Bins.
With MediaInfo, you can see:
Format profile- whether you have OP-Atom or OP1a (OP-1a) media, which will determine where you copy or move those MXFs.Video > Commercial name- the Avid codec flavor used to encode this mediaVideo > Bit rate- the Avid codec flavor’s data rateVideo > Width | Height- the raster dimensions (or frame size) of this media, which will likely be your Avid Project’s raster dimensions.
For example, here’s a piece of footage transcoded to an MXF for Avid Media Composer:
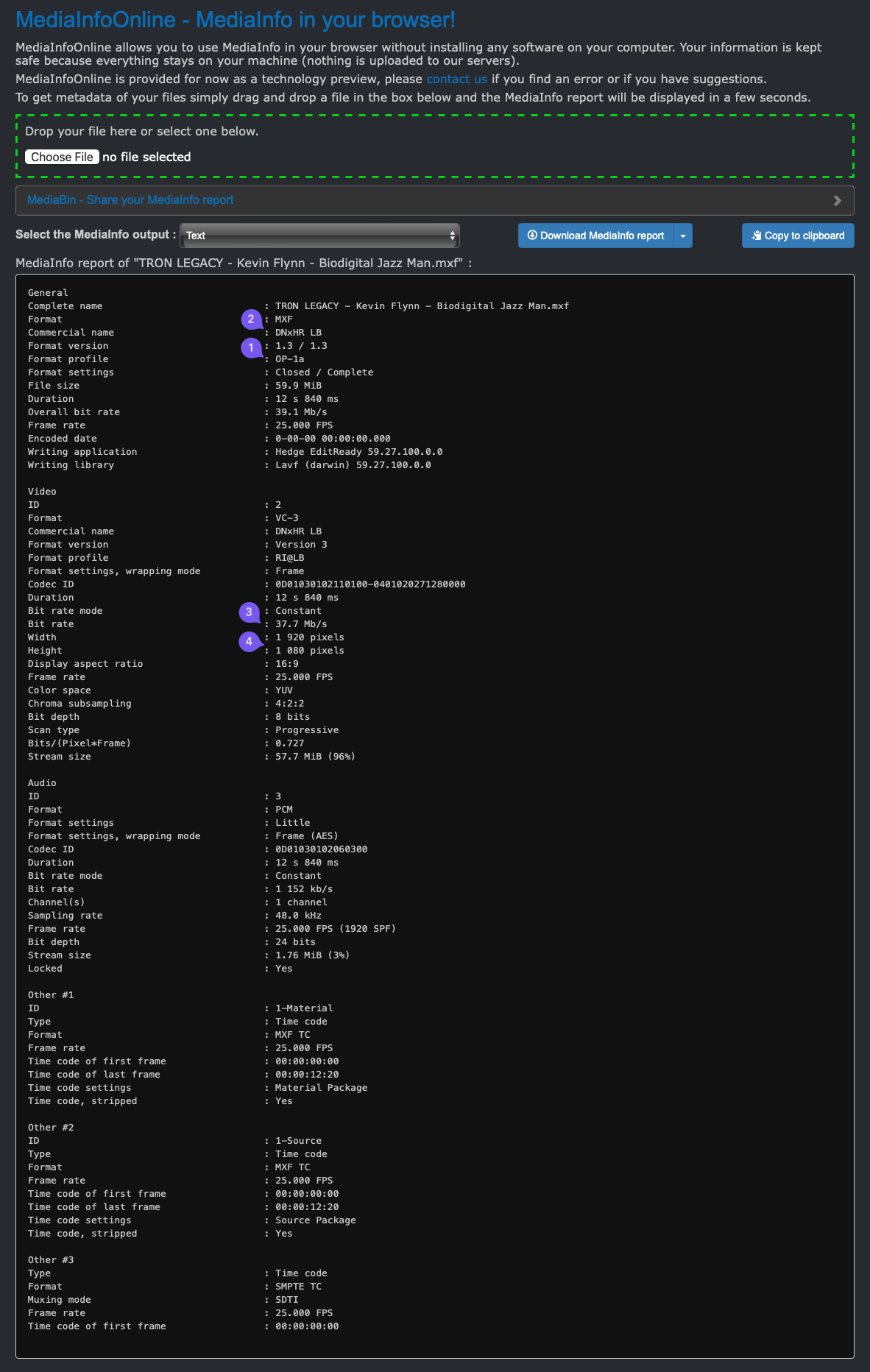
What kind of MXF is this?
Format profile: OP-1a- which means you’ll place it in a special media folder under../Avid MediaFiles/UME/.Format profile: DNxHR LBVideo > Bit rate: 37.7 Mb/sVideo > Width | Height: 1 920 pixels | 1 080 pixels- which are likely the Project’s raster dimensions
But here’s that same footage transcoded to an OP-Atom MXF for Media Composer:
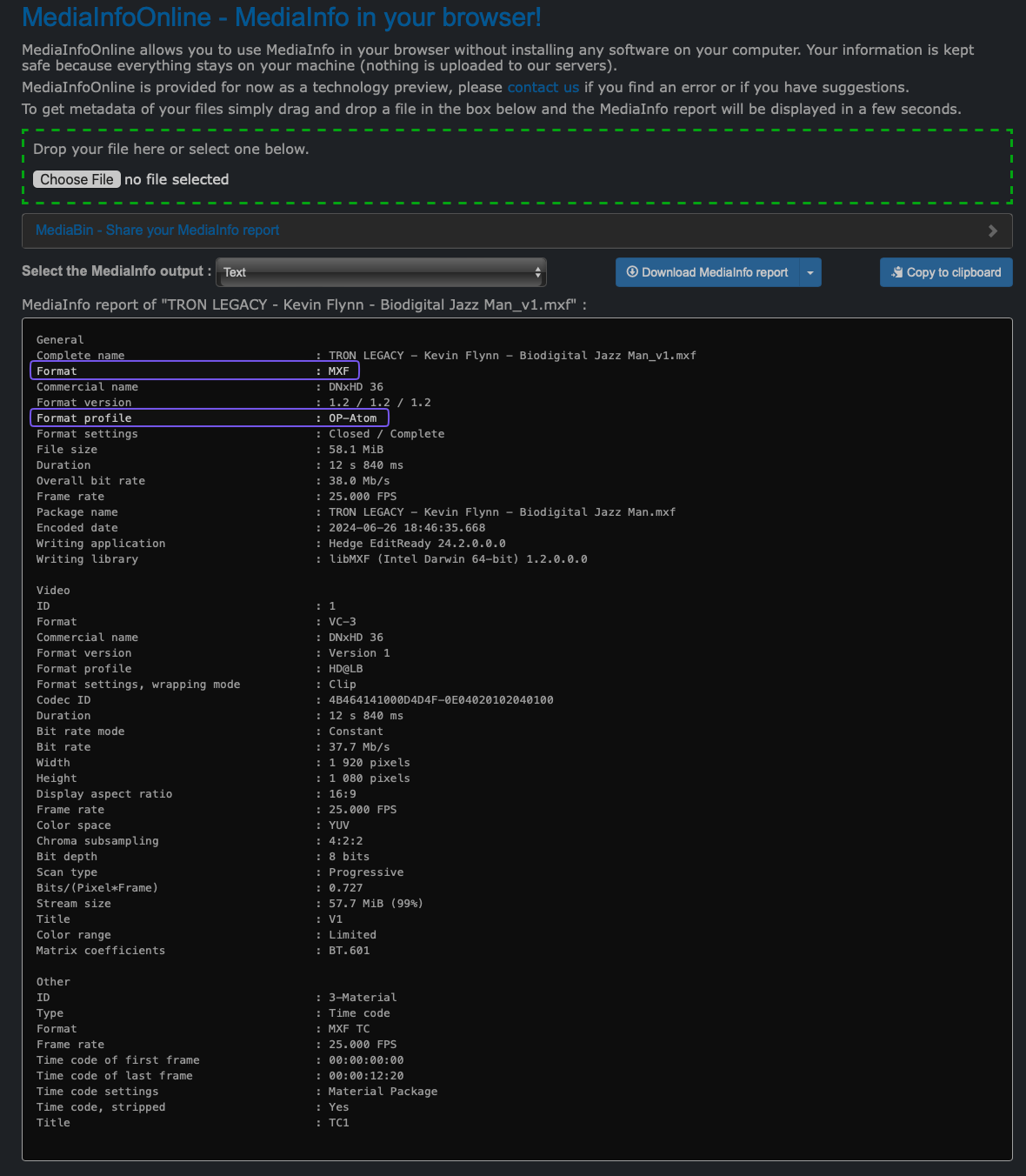
Since this is an OP-Atom MXF, you’ll need to place this one in a special folder under ../Avid MediaFiles/MXF/.
Also, if some well-meaning teammate tried (and tried) to open this MXF by changing its file extension, you could use MediaInfo to show them what this file actually is (Format: MXF) so they know what to do next time. (Or, show them how to use MediaInfo! 🙂)
It’s been said that 80% of Editorial work is staying organized. The next time you’re given a pile of footage in a variety of formats, don’t open each stick of gum. X-ray it with MediaInfo and soon that pile of wrappers will look and taste like a neatly arranged rainbow.
